Practice settings: assign a temporary password to a provider
Note: Username/Password Only
These instructions only apply if your practice uses Username/Password authentication instead of Single Sign-On through Google, Shibboleth, or another external identity provider.
You can set a temporary password for a provider instead of sending them a link to set their own password.
The system prompts the provider to change their temporary password when they login with it.
By default, temporary passwords are valid for 72 hours.
- Search for the provider
or
Go to Practice > Practice Settings > Providers & Resources > Provider Management and selectunder the Actions column of the provider you're configuring
- Select Account and scroll down to Portal
- Confirm Status is Active
- If account status is inactive, the provider cannot login.
- Select Click to set a password
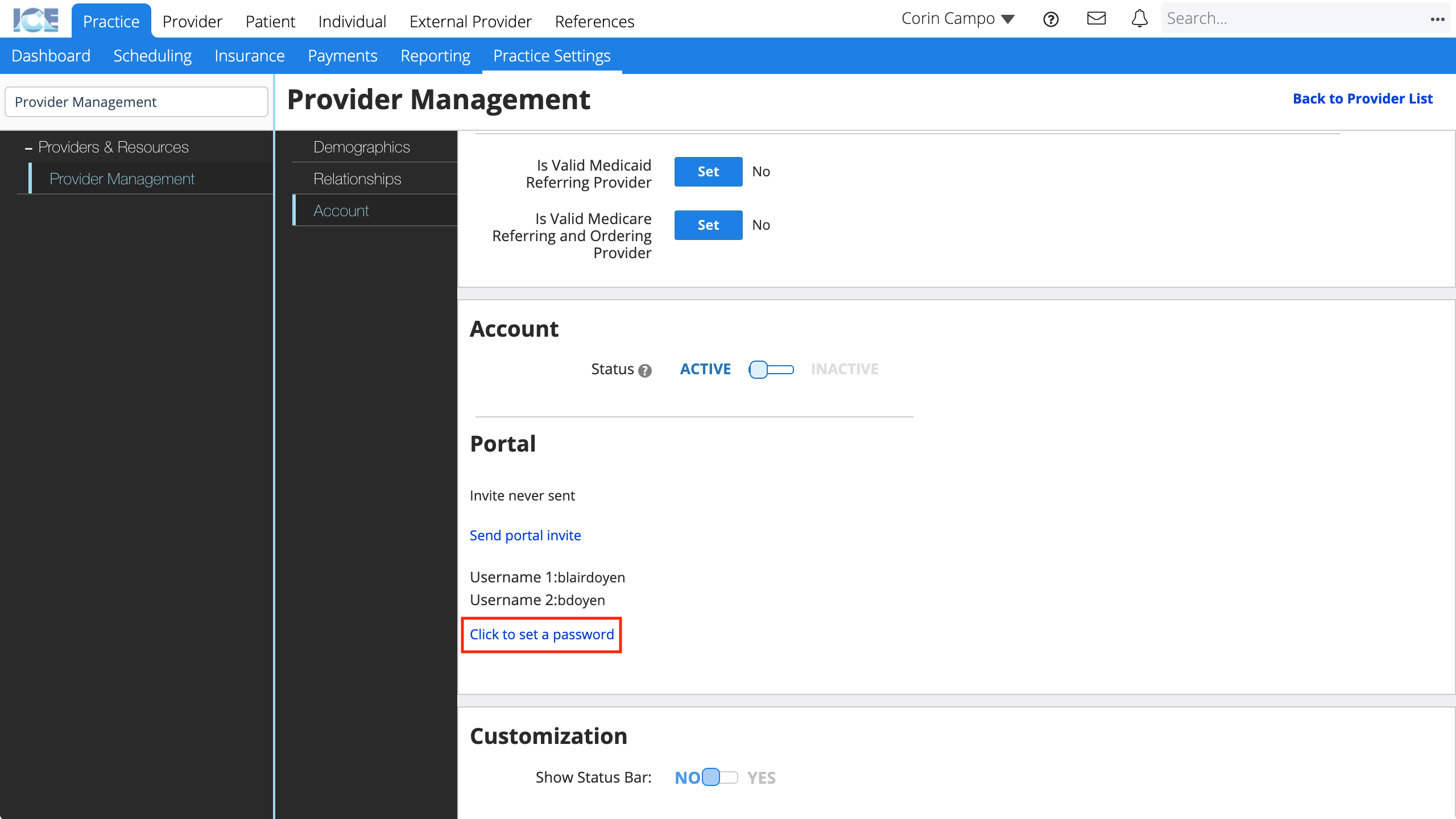
- If you've set their password before, select Click to change password.
- Select New Password and enter a new password that meets the password rules
- Select Confirm Password and enter the new password again to confirm you typed it correctly
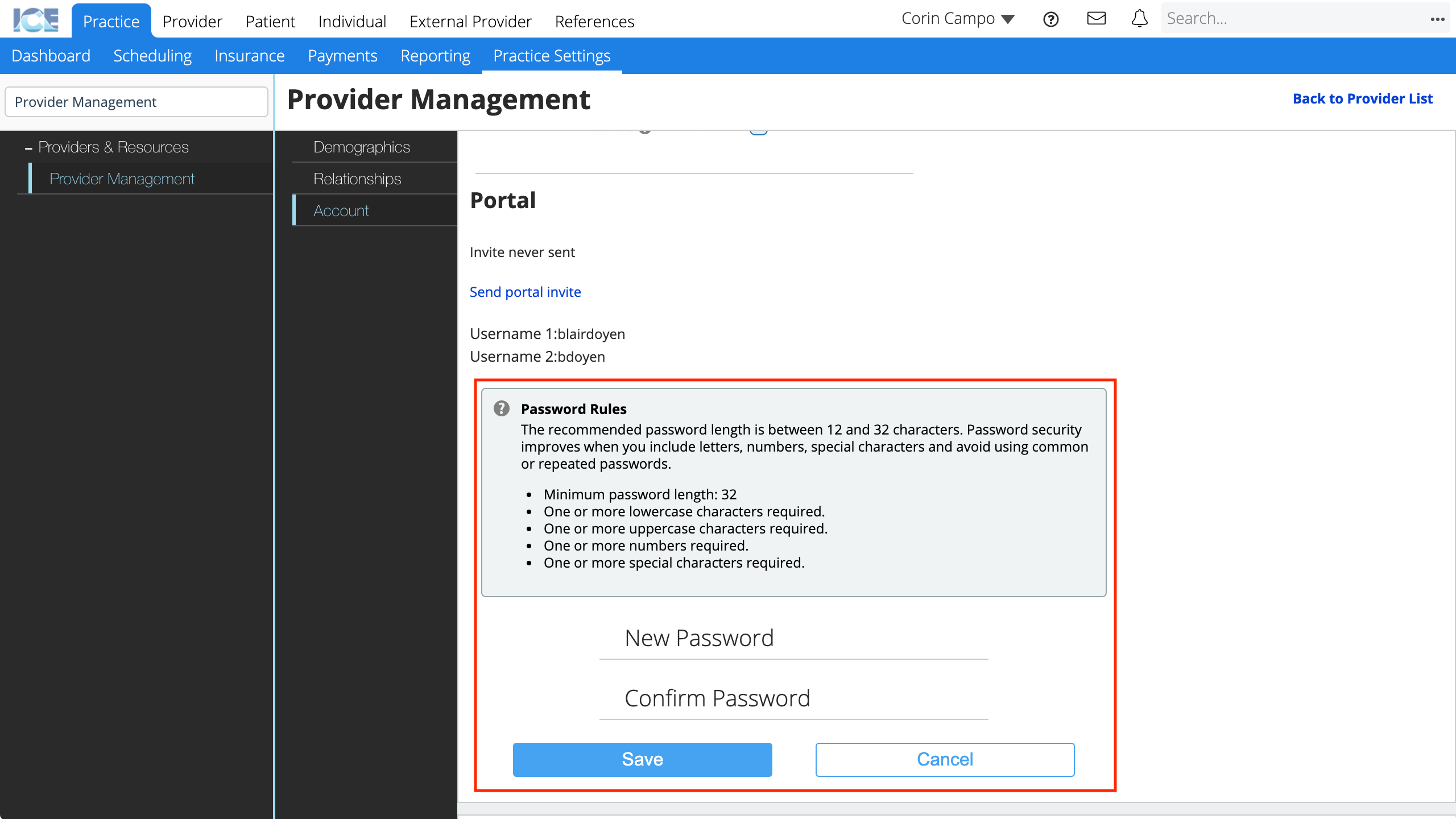
- Select Save
- If the password does not meet the rules, repeat steps 5-6 with a new password that meets the password rules.
Now you can share the password securely with the provider so they can login and set a new one.
To learn how a provider creates a new password after using their temporary one, see Changing an expired password.