Practice settings: provider group permissions
Provider Groups are the source of permissions for a user.
A provider, which is the system term for "user", receives permissions from each provider group they belong to.
If a provider has no permissions given to them by a provider group, they can only access the: Provider Dashboard, feedback tool, help, and about page.
Create a provider group
You can create many provider groups, each with different levels of permissions.
For example, an Administrator group with permissions to all Practice Settings, and a Front Desk group with only permissions for patient management, scheduling, and basic financials.
- Go to Practice > Practice Settings > Security Management > Provider Groups
- Select Create New Provider Group
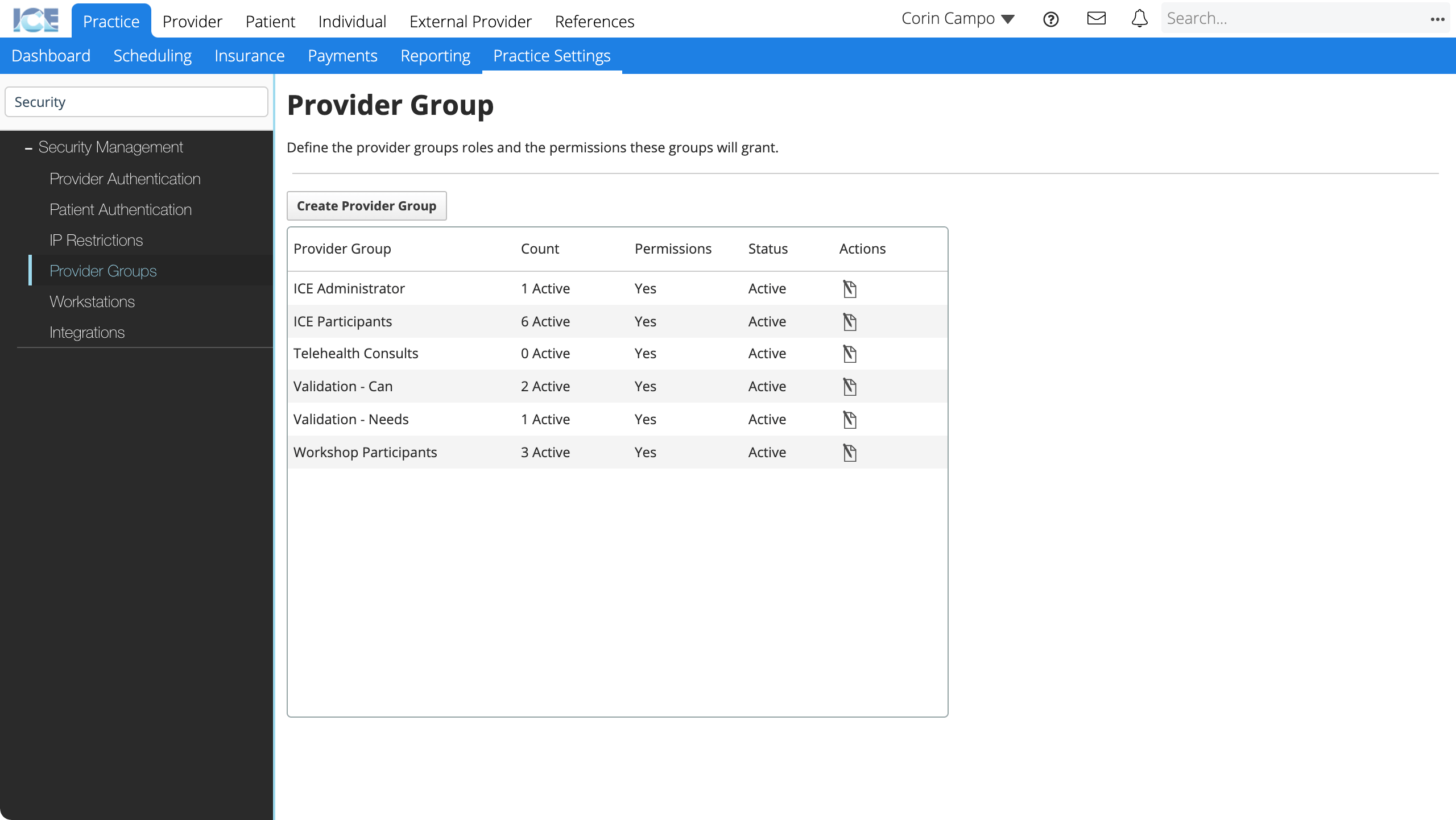
- Enter a name for the provider group
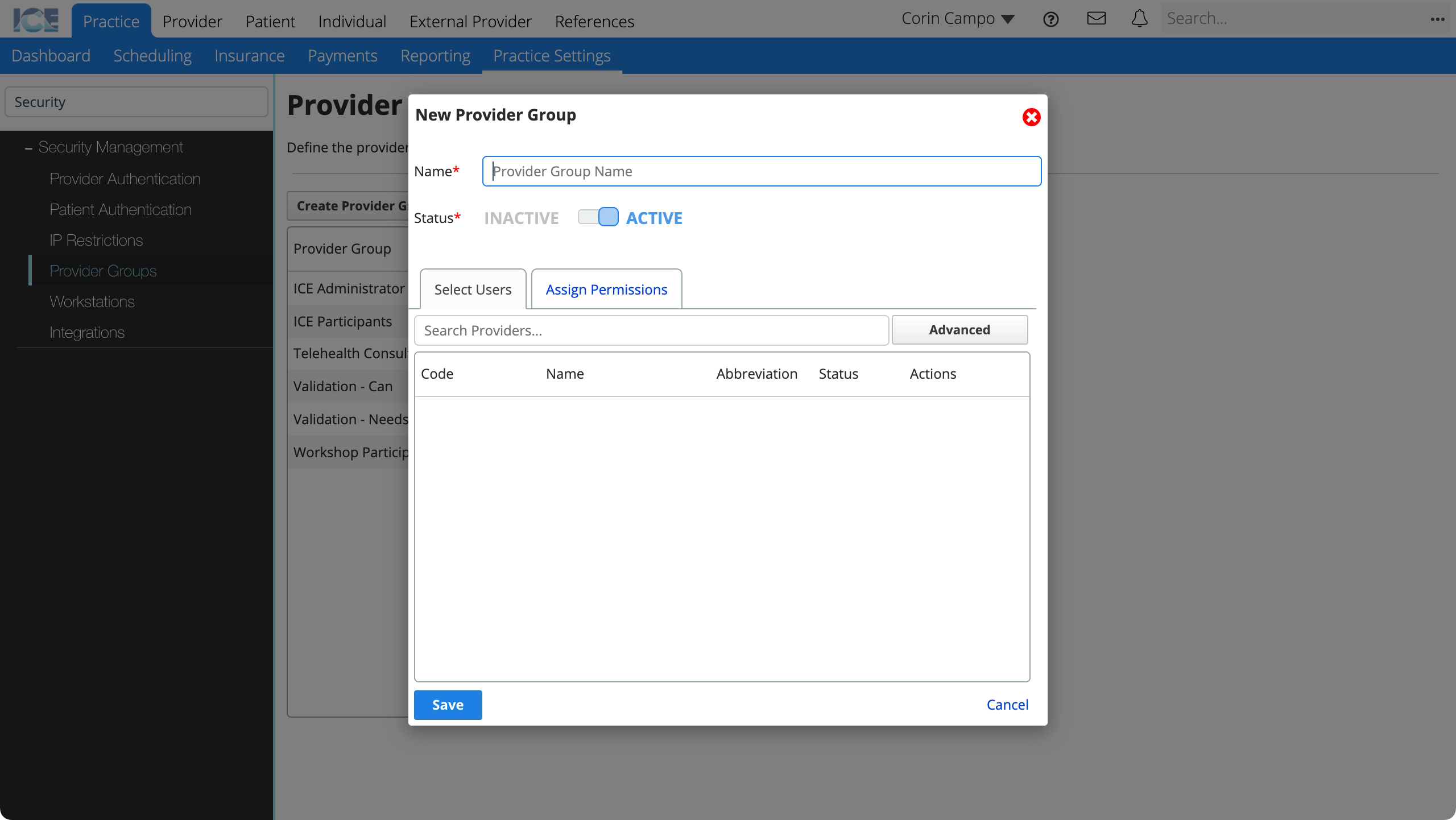
- This name also appears in advanced provider search, the provider management data grid, and reporting.
- Select Save
Assign permissions to a provider group
Add permissions to a group to control what the providers in the group can do in the system.
You can leave a group's permissions empty, if you only want to use the group for organizing providers or reporting.
- Go to Practice > Practice Settings > Security Management > Provider Groups
- Select
to the right of the provider group that you want to edit
- Select the Assign Permissions tab
- Select the permission(s) that you want to assign to the provider group
- Select a bold title to select all permissions in that group. or
- Select specific permissions within a group.
- Selected permissions turn blue
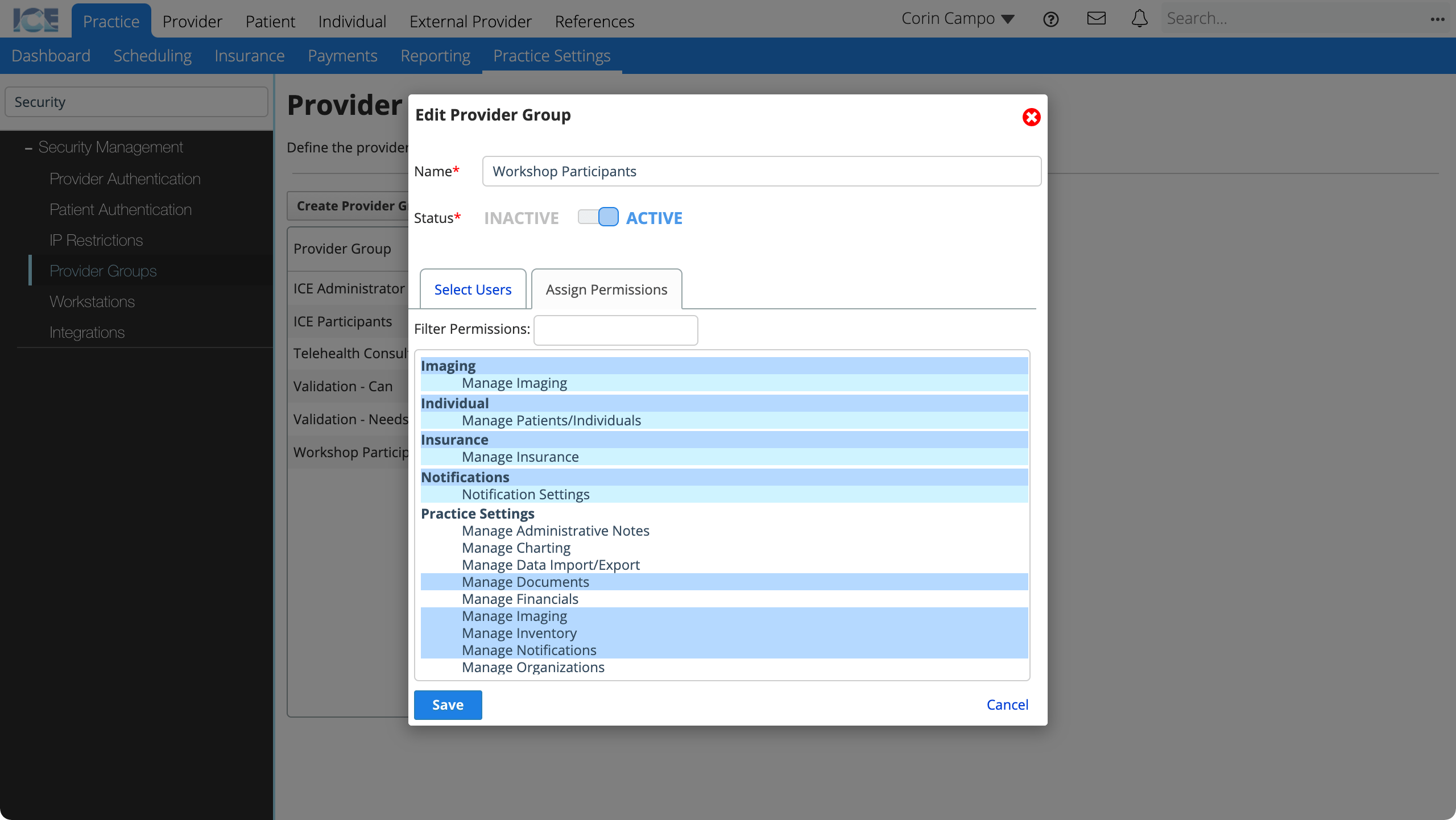
- Optional: Use the Filter Permissions field at the top of the list to find specific permissions.
- Select Cancel to undo your changes
- Select Save to save your changes
To learn more about adding providers to a provider group, see Assign permissions to a provider.
Permissions overview
This table summarizes the effects of each permission.
| Group | Permission | Effect |
|---|---|---|
| Audit | Access Practice Activity | Can view practice activity panel details. |
| Charting | Manage Charting | Can view and edit patient charting. Can view and edit patient charting administrative notes. |
| Collaborations | Access Collaborations | Can view and send collaborations. |
| Documents | Manage Documents | Can view, assign, and complete patient documents. |
| Financials | Manage Financials | Can view and edit Patient > Financials, Patient Management > Financials, and patient financials administrative notes. |
| Imaging | Manage Imaging | Can view and edit patient imaging, patient imaging administrative notes. |
| Individual | Manage External Providers | Can view external provider management, create, edit, and view external provider records. |
| Manage Individuals | Can view individual management, create, edit, and view individual records. | |
| Manage Patients | Can view and edit: patient management, patient relationships, patient account details, patient chief complaint, administrative notes, vitals, health facts, Lexicomp, Medical Support, and files without types configured. Can view and edit patient dashboard, patient management administrative notes. | |
| Insurance | Manage Insurance | Can view and edit Practice > Payments. Can view and edit Practice > Insurance. Can view and edit Patient > Patient Management > Insurance, Accidents. |
| Notifications | Notification Settings | Can view and edit Notification settings in Provider and Patient Management menus. |
| Practice Settings | Manage Administrative Notes | View and edit the details of this Practice Settings menu. |
| Manage Charting | View and edit the details of this Practice Settings menu. | |
| Manage Data Import/Export | View and edit the details of this Practice Settings menu. | |
| Manage Documents | View and edit the details of this Practice Settings menu. | |
| Manage Financials | View and edit the details of this Practice Settings menu. | |
| Manage Imaging | View and edit the details of this Practice Settings menu. | |
| Manage Inventory | View and edit the details of this Practice Settings menu. | |
| Manage Notifications | View and edit the details of this Practice Settings menu. | |
| Manage Organizations | View and edit the details of this Practice Settings menu. | |
| Manage Patient Education | View and edit the details of this Practice Settings menu. | |
| Manage Practice Information | View and edit the details of this Practice Settings menu. | |
| Manage Providers & Resources | View and edit the details of this Practice Settings menu. | |
| Manage Scheduling | View and edit the details of this Practice Settings menu. | |
| Manage Security | View and edit the details of this Practice Settings menu. | |
| Manage Validation | View and edit the details of this Practice Settings menu. | |
| Manage Warnings | View and edit the details of this Practice Settings menu. | |
| Provider Permissions | Manage Profile | Can view and edit own settings for: Provider Management, Provider Relationships, and Provider Account. |
| Manage Training | Can access Provider > Training in order to generate template patients. | |
| Referrals | Manage Referrals | Can view and edit Referrals from the Practice, Provider, or Patient panels. |
| Reporting | Manage Reporting | Can view, edit, run, and share reports from Practice > Reporting. Can view reports from a Reports panel. The Report Types available to a user also depend on their permissions in other areas. Audit reports require the "Access Practice Activity" permission. Procedure and Reason for Treatment reports require the "Manage Charting" permission. Financial reports require the "Manage Financials" permission. Forms reports require the "Manage Forms" permission. Individual reports require the "Manage Patients/Individuals" permission. Scheduling reports require the "Manage Scheduling" permission. |
| Scanning | Manage Scanning | Can scan documents directly from the Files panel. |
| Scheduling | Manage Scheduling | Can view and create appointments for any provider or resource. Can view and edit patient appointments administrative notes. |
| Manage Self Check-in | Placeholder: Future feature release. | |
| Sharing | Share Dashboards | Can share panel views with other providers or provider groups. Not required to receive shared views. |
| Telehealth | Manage Telehealth | Can access Provider > Telehealth |
| Validation | Can Validate Provider Group | Allows this group to appear as a "Can Validate" option in Practice Settings > Validation. |
| Requires Validation Provider Group | Allows this group to appear as a "Requires Validate" option in Practice Settings > Validation. | |
| What Is New | Manage What's New Notification | Can view the What's New notification and splash image that appears when a person first logs into the system after an update. |