Menus
The menus and icons at the top of the screen organize different tools and types of information into groups.
This page summarizes what each menu and icon includes.

Depending on your security permissions, you may see fewer menu items when you log in.
Practice
The Practice menu is for clinic or practice wide information.

| Practice Menu Options | Description | Learn More |
|---|---|---|
| Dashboard | Configurable view of the practice-related information most important to you. Can include panels for reports, user activity, referrals, and more. | Panels overview |
| Scheduling | View and schedule appointments for providers, patients, and resources in your practice. | Schedule appointments |
| Insurance | Review insurance payers, policies, and claims in electronic or paper queues. | Manage insurance payers and policies |
| Payments | Record and allocate batch insurance payments. | Batch payments overview |
| Reporting | Create reports or run template reports on multiple data types in your practice. | Reporting overview |
| Practice Settings | Configure settings for every aspect of the system. Usually only visible to system administrators. | Practice settings overview |
Provider
The Provider menu is for tools specific to your account inside the system.
- The term "Provider" refers to any person that has the ability to log in and use the system. It is similar to the term "user".
- Providers aren't just clinicians, they could be front desk, billing, or IT support staff as well.

| Provider Menu Options | Description | Learn More |
|---|---|---|
| Dashboard | Configurable view of the information most important to you. The first place you see when you log in. Can include panels for your recently viewed patients, new collaboration messages, assigned forms, appointments, reports, and more. | Panels overview |
| Scheduling | Schedule and view appointments for providers, patients, and resources in your practice. | Schedule appointments |
| Collaborations | Send instant messages to other providers in your system. | Collaborations overview |
| Validation | As a supervisor, review a learner's work in the system that requires your approval. As a learner, see your work that still requires validation from a supervisor. | Validation overview |
| Telehealth | Host or join video conferences with other providers in your system. | Join a telehealth session |
| Profile | Edit and view your account settings, e.g., language and time zone. | - |
Patient
The Patient menu is for viewing and adding information to a patient record.

| Patient Menu Options | Description | Learn More |
|---|---|---|
| Dashboard | Configurable view of the patient-related information most important to you. Can include panels for forms, progress notes, vitals, financial summary, appointments, and more. | Panels overview |
| Imaging | Upload, edit, view, and compare patient images. | Imaging overview |
| Charting | Record and view dental or medical diagnoses, planned or completed treatments, and periodontal or orthodontic information. | Charting overview |
| Financials | Process payments, view patient balances, adjust charges, manage payment plans, and create insurance claims. | Financials overview |
| Patient Management | Enter and view patient contact information, demographic details, relationships, insurance details, and more. | Edit a patient's record |
Individual
The Individual menu is for viewing and adding information about a person who is not a patient or provider.

| Individual Menu Options | Description | Learn More |
|---|---|---|
| Individual Management | Enter and view an individual's contact information and relationships with patients. Individuals are often created to record emergency contact or family information for patients. | Create an individual instead of a patient |
External Provider
The External Provider menu is for viewing and adding information about a clinician who is not a part of your clinic or practice.

| External Provider Menu Options | Description | Learn More |
|---|---|---|
| External Provider Management | Enter and view contact information for an external provider and configure whether they can appear in referrals. External providers are used in referrals to track more detail about who you are working with. They cannot login to the system. | Practice settings: configuring external providers |
References
The References menu is for reviewing training and support materials.

| References Menu Options | Description | Learn More |
|---|---|---|
| About | View details about the current version of ICE Health Systems and access past release notes. | Access release notes |
| Medical Support | Review medical information and oral health care considerations in the Medical Support System. | Access medical support |
| ICE Help | Review training articles, videos, and quick reference guides inside the system. | Access support materials |
Logged-in User
The name of the person logged into the system is displayed in the top menu. Select it to access account settings and logout.
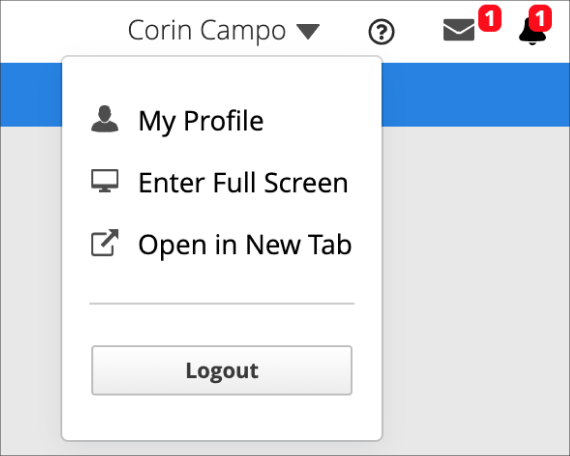
| Logged-in User Menu Options | Description |
|---|---|
| My Profile | Edit and view your account settings, e.g., language and time zone. |
| Enter Full Screen | Make your browser window full screen in order to use your entire display. Press "esc" on your keyboard to exit full screen. |
| Open in New Tab | Open the current view in a new tab. Great if you need to compare your current screen with another one, e.g., compare a patient's charting record to their financials. |
| Logout | Log out of your account once you're done your work or need to leave your computer. To learn more, see Log out. |
Help
Select to access support materials and submit feedback.
| Help Centre Menu Options | Description | Learn More |
|---|---|---|
| ICE Help | Review training articles, videos, and quick reference guides inside the system. | Access support materials |
| Send Feedback | Submit comments or improvement suggestions to ICE Health Systems. | Submit feedback |
| Take a Screenshot | Take a screenshot of your current view to be included with a feedback submission. | Submit feedback |
| Lexicomp | Search the Lexicomp medication database inside the system. | Access Lexicomp |
Notifications
Notifications are used for showing you when you have unread messages, telehealth invites, or content shared from other users.
| Notifications Options | Description | Learn More |
|---|---|---|
| See how many unread messages you have. Select the icon to open Provider > Collaborations. | Collaborations overview | |
| See how many new system notifications you have. Select the icon to view the notification details. | Check notifications |
Search
Search is most often used for opening and creating patient records. You can also use it to open provider, individual, and external provider records.

| Search Options | Description | Learn More |
|---|---|---|
| Search and select a person's record to open it. | Open an existing patient, individual, provider, or external provider record. | Open a patient record |
| Search and create a patient record. | Search to confirm a patient record doesn't exist before creating a new one. | Create a new patient record |
| Search and create an individual record. | Search to confirm an individual record doesn't exist before creating a new one. | Create an individual instead of a patient |
| Search and create an external provider record. | Search to confirm an external provider record doesn't exist before creating a new one. | Practice settings: configuring external providers |