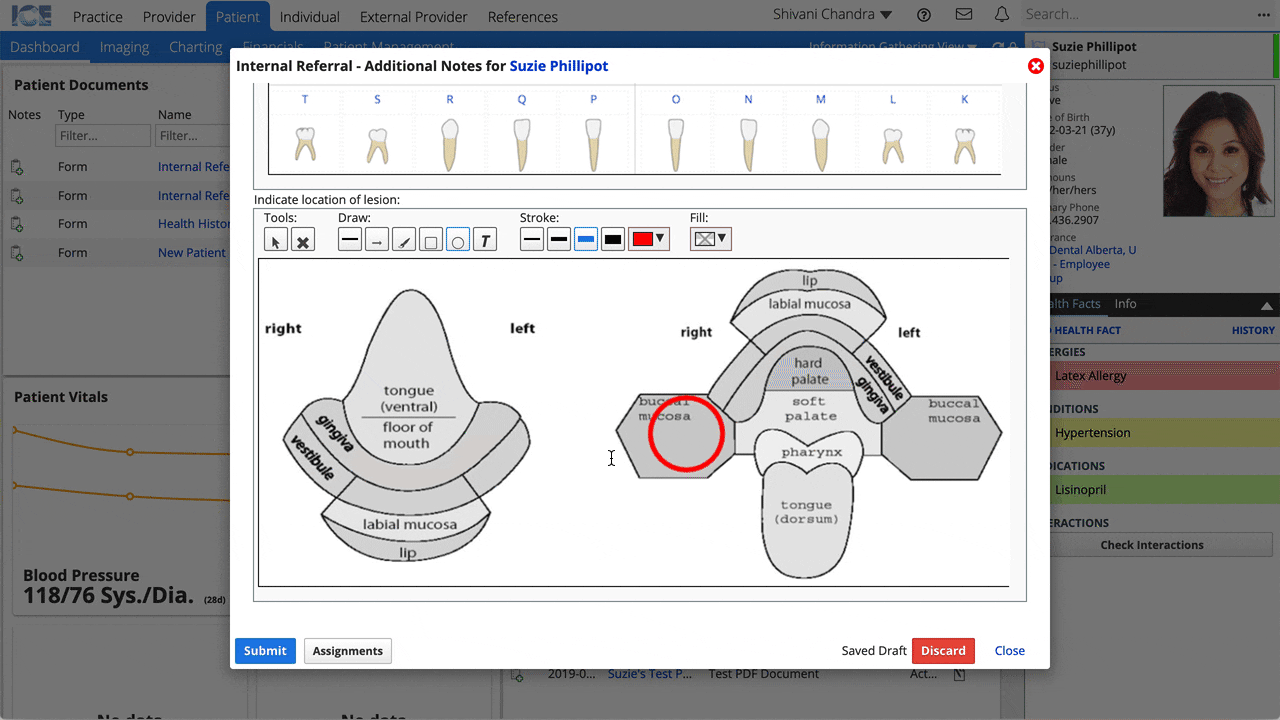Annotate images in a form
You can annotate images included inside a form. Annotations offer a visual method for recording information that may be difficult to describe in writing.
For example, by drawing on an image to indicate the location of a lesion in a patient's mouth.
Annotations can be removed if you make a mistake and include options to adjust their size and colour.
| Icon | Name | Description |
|---|---|---|
| Selection | Move and resize an annotation. Remove an annotation by right-clicking it and choosing Delete. | |
| Clear | Remove all annotations from an image. | |
| Line | Draw a line. | |
| Arrow | Draw an arrow. | |
| Paint | Draw freehand. | |
| Rectangle | Draw a rectangle. | |
| Circle | Draw a circle. | |
| Text | Add text on the image. |
- Select an Image Annotation tool
- Optional: Adjust stroke, colour, and fill settings.
- Select the specific part of the image you want to annotate
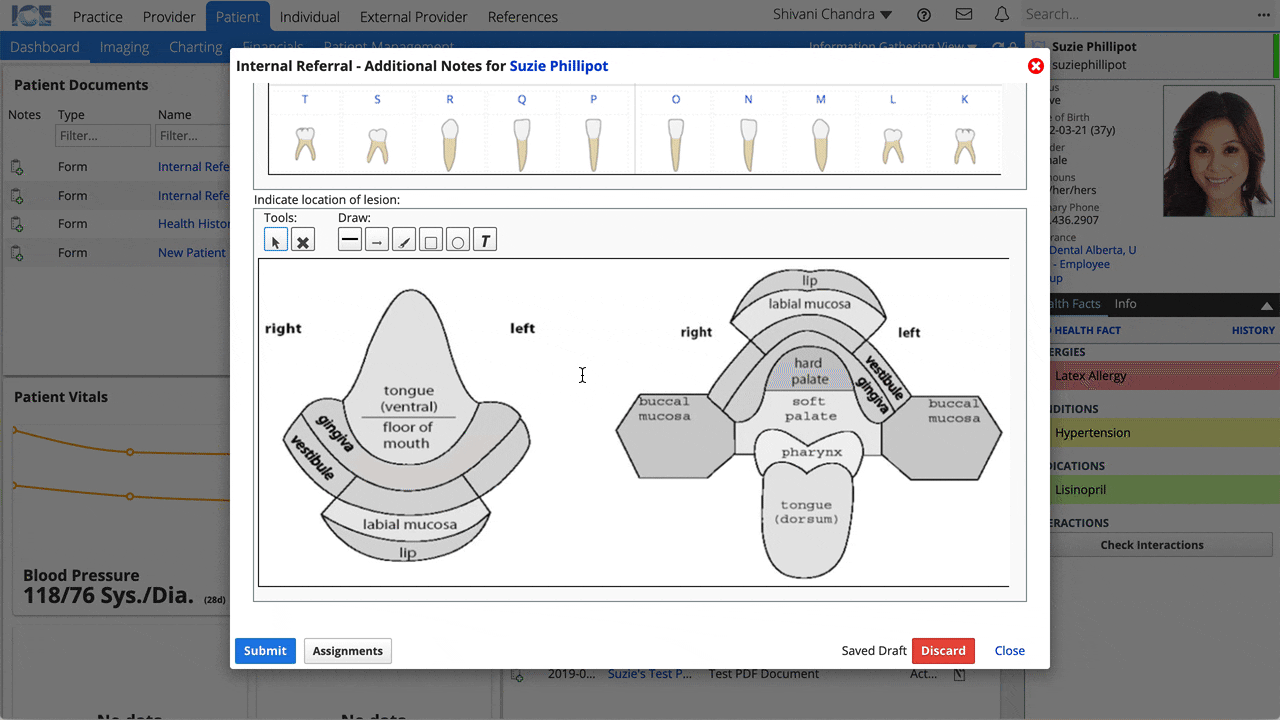
- The annotation is now added to the image
To edit an annotation, choose the Selection Tool and drag the middle or outer selection boxes on the annotation.
To delete an annotation, choose the Selection Tool, right-click the annotation and choose Delete.