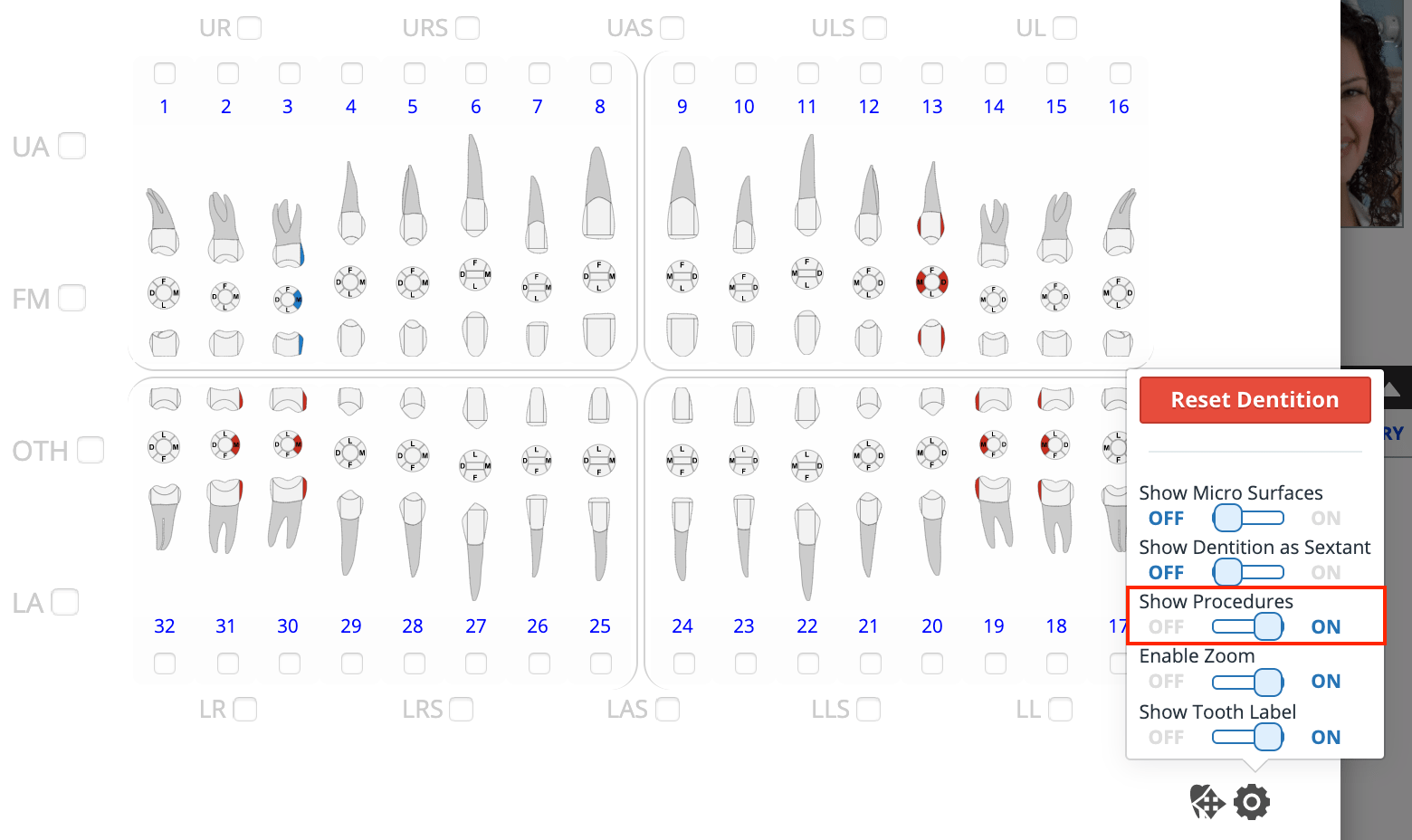Enter a diagnosis or existing material
The findings tool allows you to record diagnoses and existing materials that your patient presents with.
The information you enter appears in detail on the general procedure list and visually on the odontogram.
Diagnoses also appear in the Treatment Planning panel so that you can place them in phases and propose treatments to address them. Existing materials do not appear in the Treatment Planning panel.
- Find the Treatment Planning or General Odontogram panel in Patient > Charting
- Select Add Finding
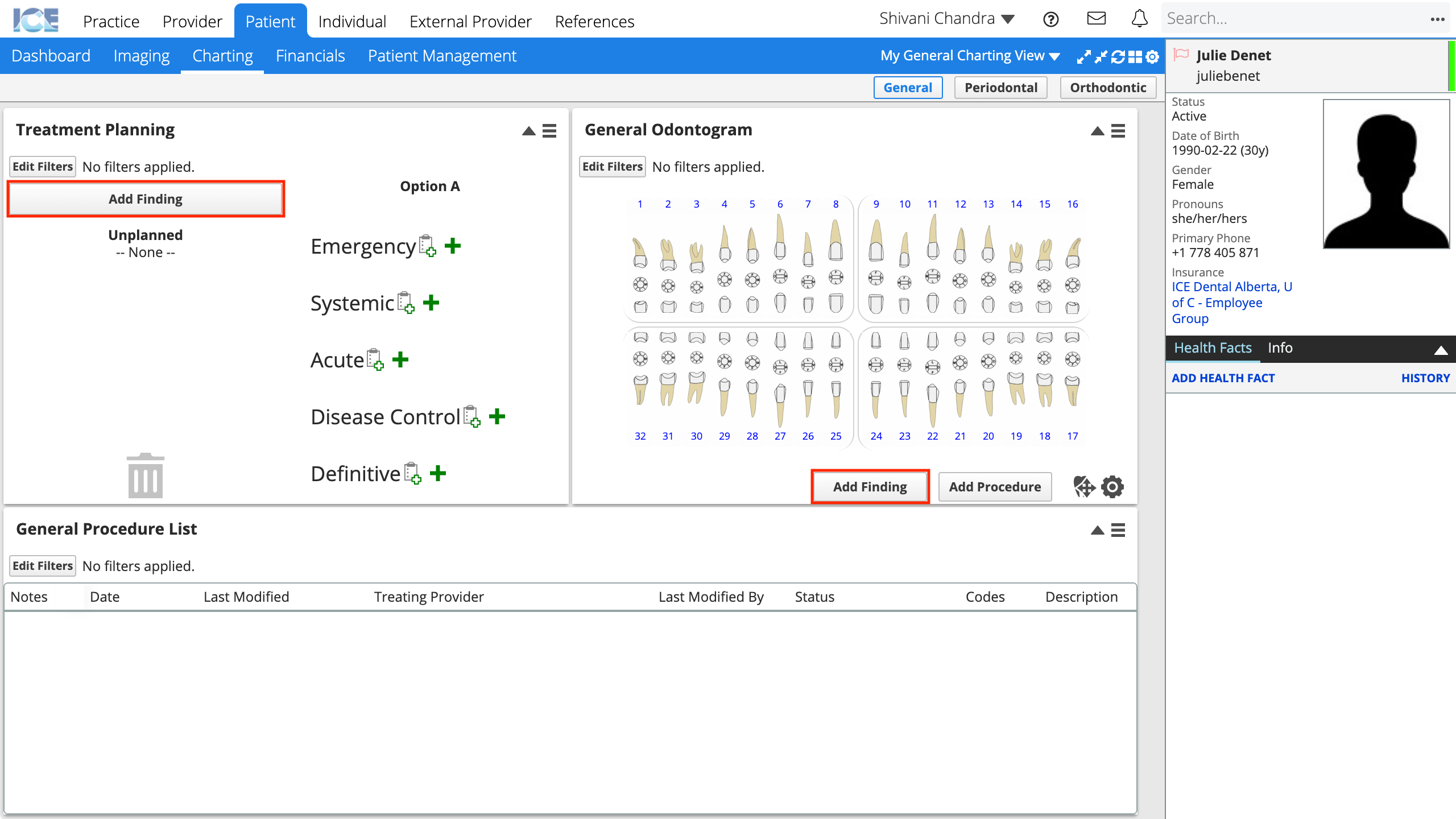
- Choose whether you want to record a Diagnostic or Material finding
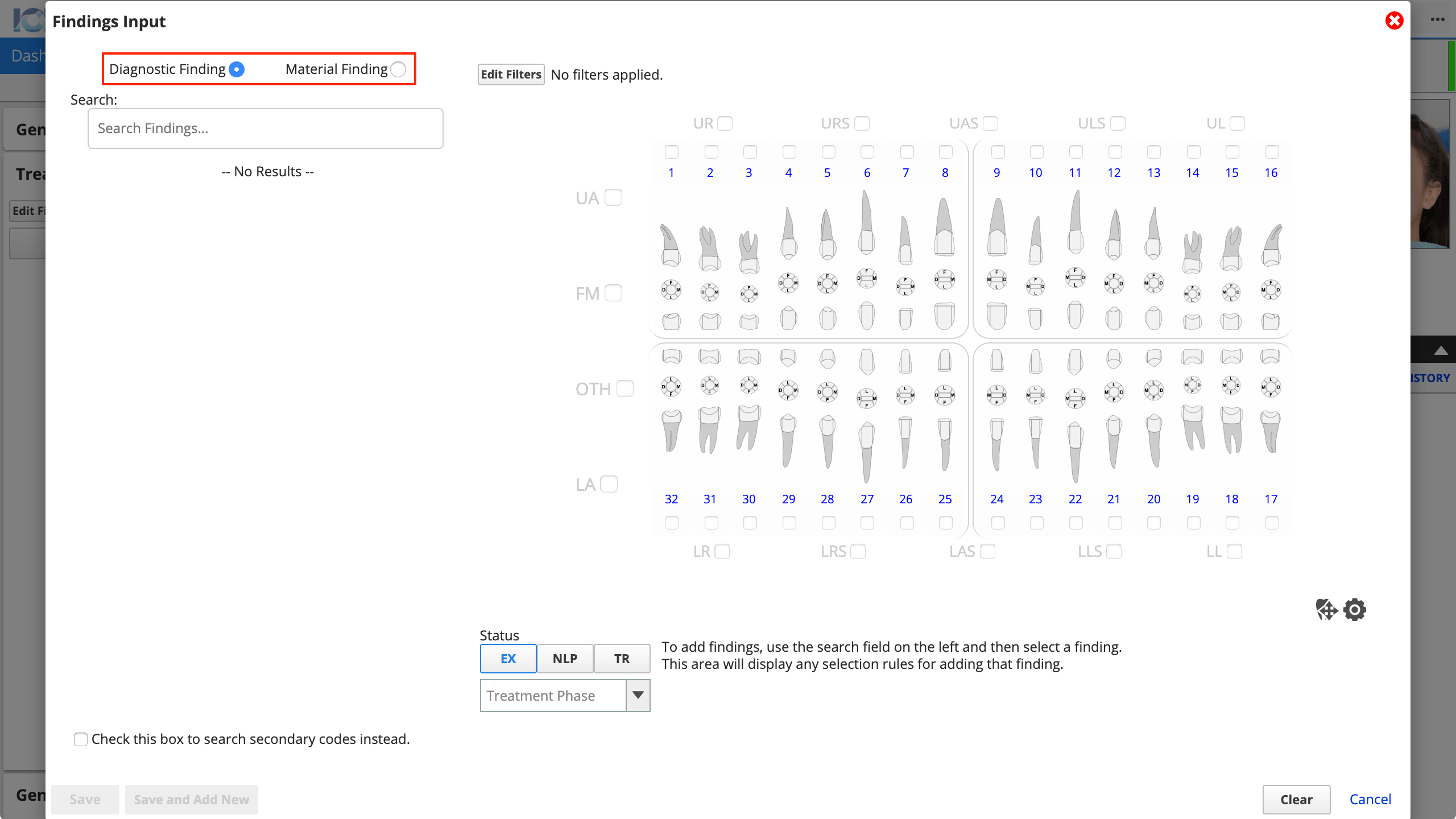
- For materials: Review the available materials and select one.
- For diagnoses: Use the search field to find and select an appropriate diagnostic code.
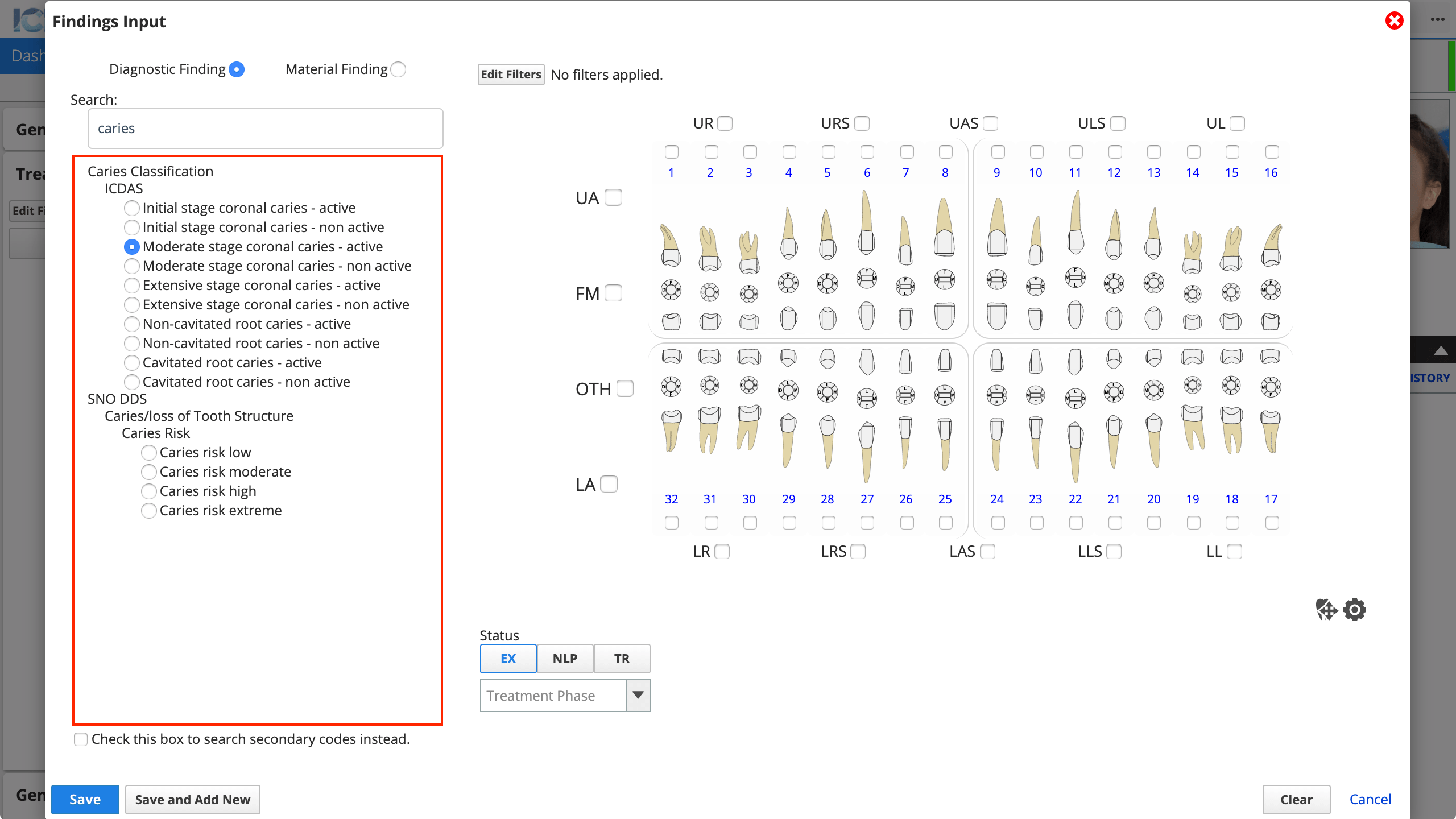
- Search results only include your practice's primary code sets. Select the checkbox at the bottom of the list to see results for any secondary code sets configured for your practice.
- To learn more about configuring code sets, see Practice settings: charting.
- Hover over any search result to see the code number.
- Select one or more surfaces on the odontogram
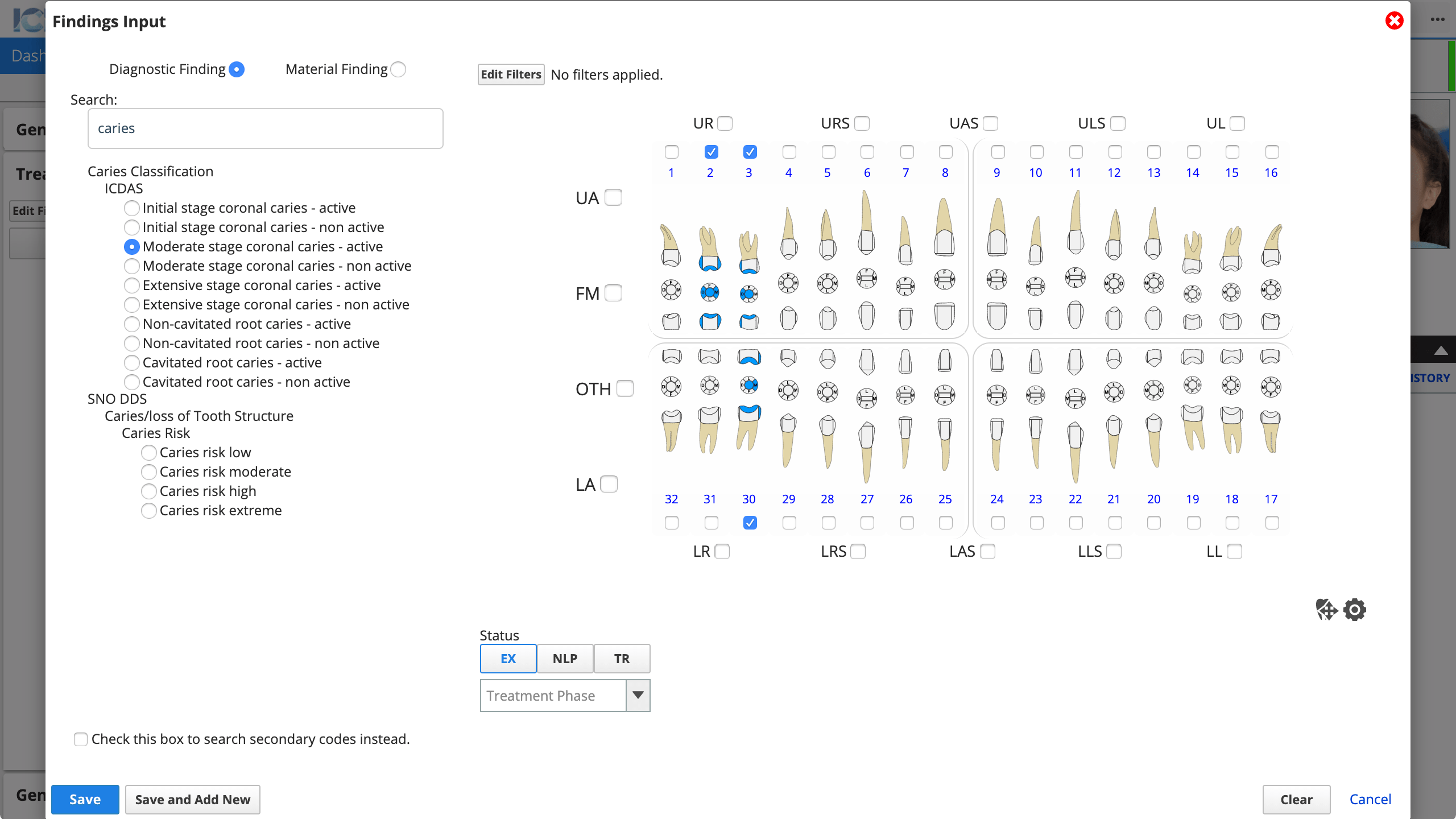
- If you select multiple surfaces, the system will create multiple entries for each site.
- For example, with a caries code active, selecting 30 MOD, 3 OD, and 2 MOD will add three lines to the general procedure list, one for each tooth.
- The status options apply to the finding you enter.
- Existing is the default.
- No Longer Present, or Treated are most often used when editing previously entered findings.
- If you need to delete a finding after it has been entered, drag it to the trash can icon in treatment planning to update its status to No Longer Present.
- Optional: If you already know how you want to plan treatment, select the Treatment Phase where you want to add the diagnosis. You can change this after saving.
- If you select multiple surfaces, the system will create multiple entries for each site.
- Select Save
- If you want to continue adding more findings, select Save and Add New and repeat steps 3 to 5.
To learn how to phase diagnoses and associate treatments to them, see Treatment planning overview.
Configure Findings Input odontogram
You can choose to have the odontogram show visual indicators of previously entered diagnoses, materials, or procedures while you're entering new findings.
- Select
in the bottom right corner of the odontogram
- Toggle Show Procedures to On
- The system saves your changes automatically