Create availability templates
Availability templates define common days of the week, time ranges, and clinics when providers or resources could be available.
For a provider or resource to be available for an appointment, you must apply an availability template to them.
You can only apply one availability template to providers/resources for each date. When you apply a template, you can choose to skip specific dates, to account for out of clinic or vacation days. Therefore, consider a provider or resource's widest availability needs when you create an availability template.
For example, if your providers work in two different clinics throughout the week, create an availability template that covers every week day and includes time ranges in both clinics.
- Go to Practice > Practice Settings > Scheduling > Availability > Availability Templates
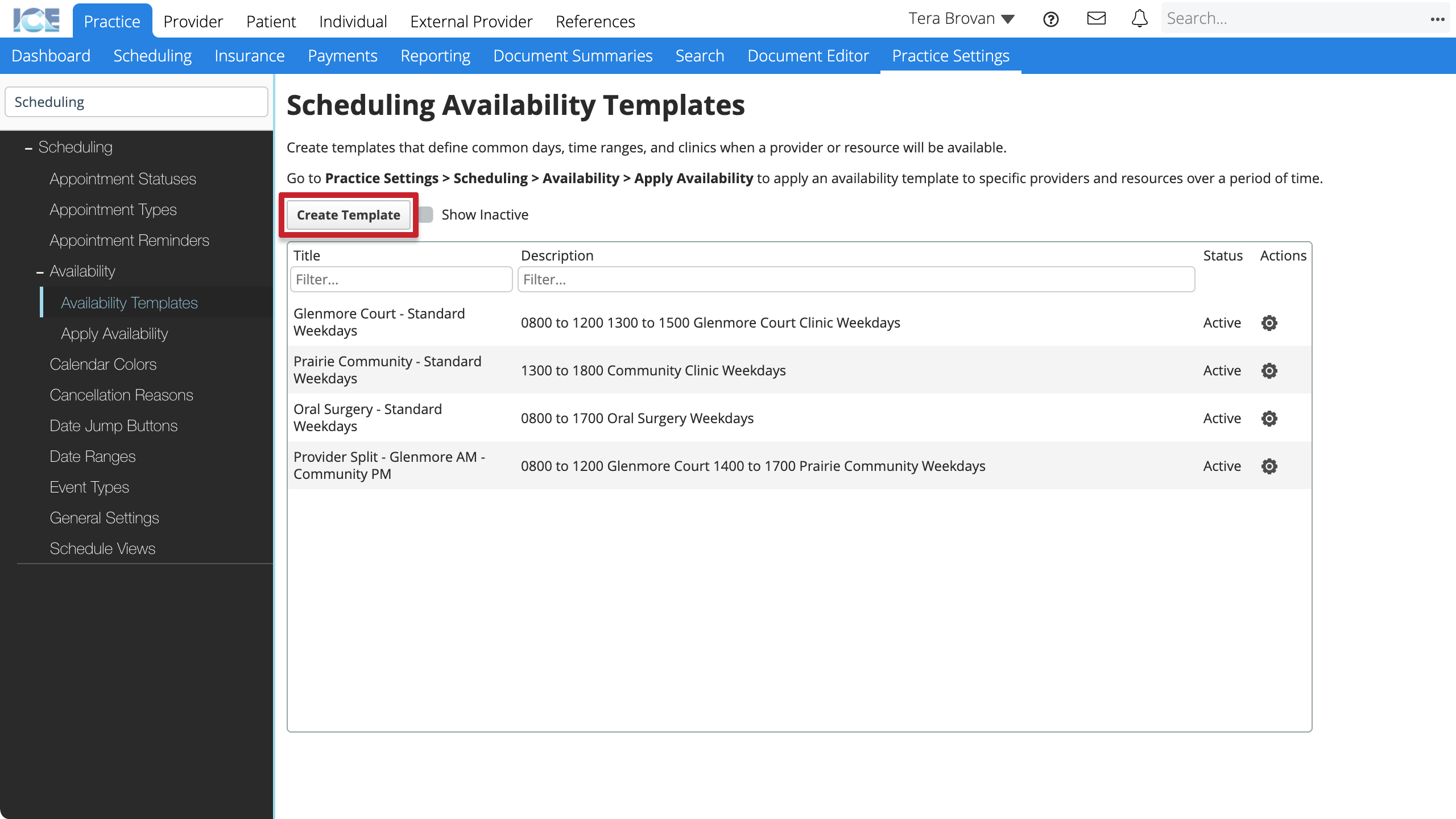
- Select Create Template
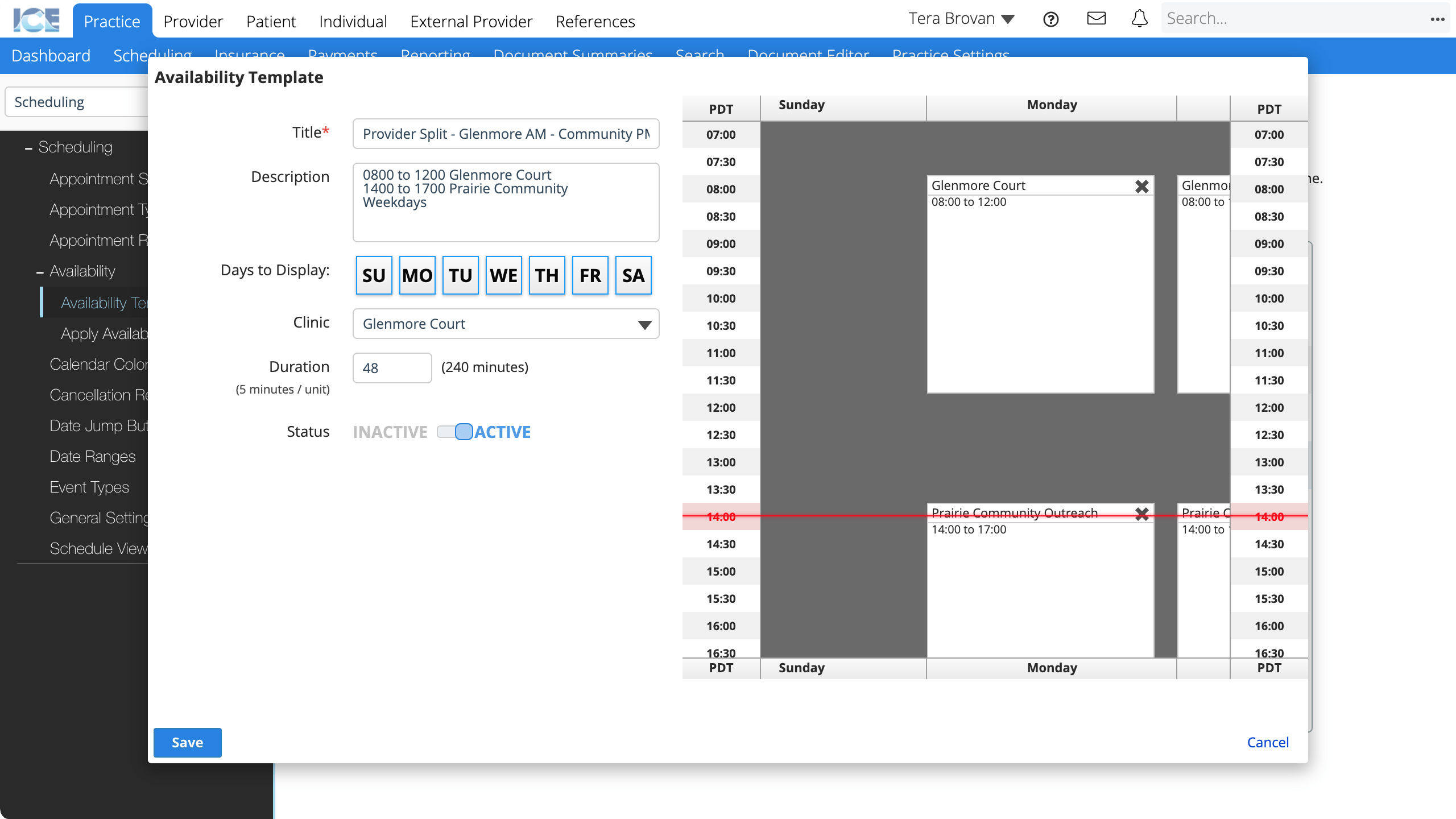
- Enter a title
- Write a descriptive title that helps you pick this template out of a larger list when you apply availability.
- Enter a description
- Write a brief summary of how you intend to use this template. For example, what time ranges, clinics, and days of the week it includes. This description is visible when you apply availability.
- Confirm the Days to Display on the schedule grid to the right
- Choose the clinic where you want to create an available time range
- Confirm the duration of the time range you want to add
- Select a time on the grid to add an available time range in the clinic
- A time range appears on the schedule grid for the clinic you selected.
- Drag the range top or bottom to adjust the duration.
- Drag the body of the range to adjust the start and end times without changing the duration.
- Repeat steps 6 - 8 to continue adding time ranges for different days of the week and clinics
- Select Save
After you create availability templates, you can apply them to one or more providers/resources over a period of time. To learn more, see Apply availability templates.