Practice settings: practice branding
You can configure the look and feel of your environment and login page with colors, logos, a background image, and a banner message.
- Go to Practice > Practice Settings > Practice Information > Practice Branding
- Update the available settings
- Select Save to save your changes
- Select Cancel to discard your changes.
To reset all branding settings to their default text, colors, and images, select Reset to Defaults.
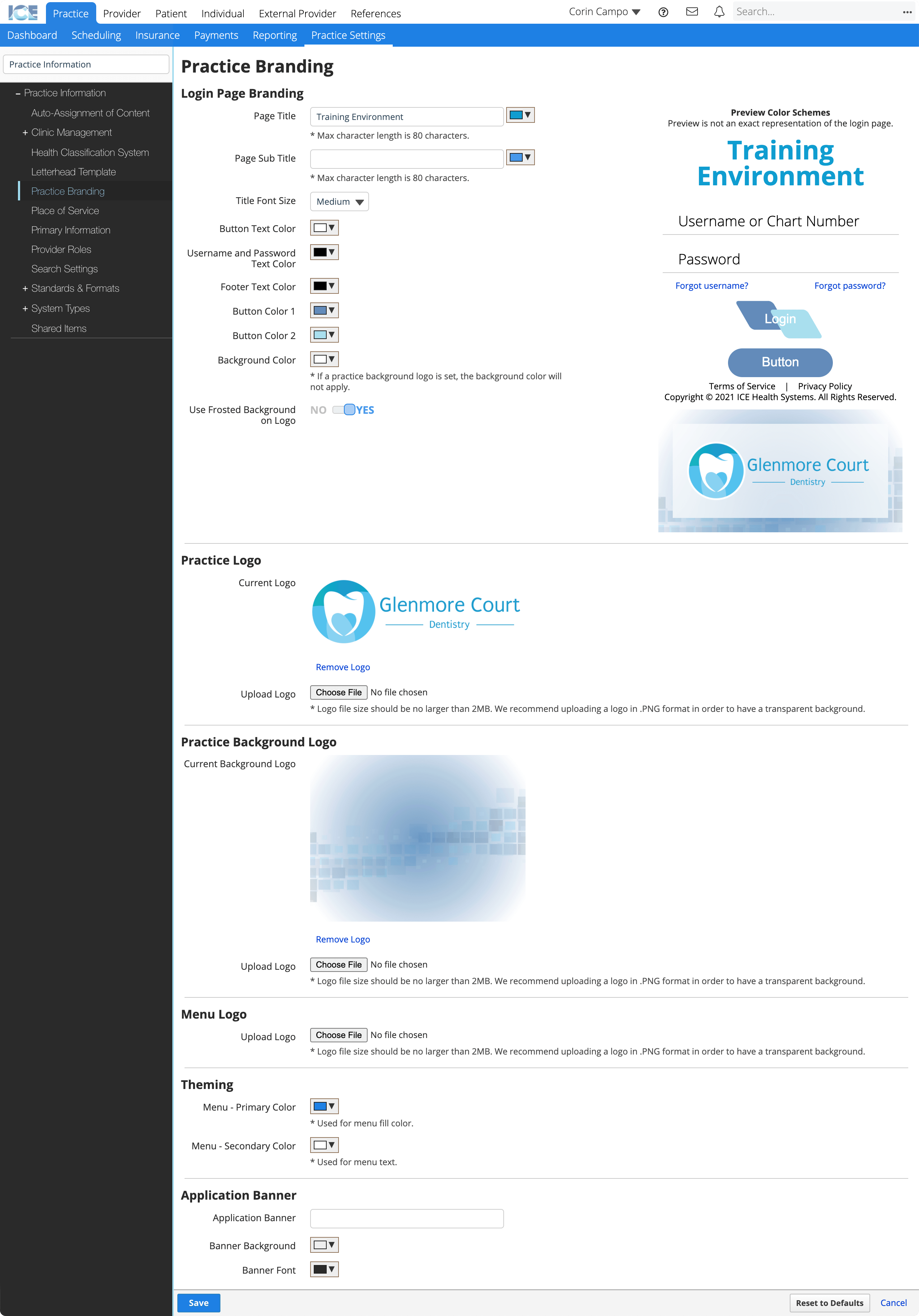
Login Page Branding
Configure the look of the login page to better match your practice's branding.
The system displays a preview of the text, color, and logo changes on the right so you can see how your choices look together before you save.
- Page Title: Enter the text that appears above the login fields.
- Page Sub Title: Enter the text that appears between the title and login fields.
- Title Font Size: Choose a small, medium, or large text size for your page title and subtitle.
- Button Text Color: Choose the color of text on the login button(s).
- Username and Password Text Color: Choose the color of the placeholder text in the username and password fields.
- Footer Text Color: Choose the color of the footer text that appears at the bottom of the login screen.
- Button Color 1: Choose the primary color of the login button and any additional authentication buttons.
- Button Color 2: Choose the secondary color of the login button.
- Background Color: Choose the color of the login screen background. This color is not displayed if you configure a Practice Background Logo image below.
- Use Frosted Background on Logo: Choose if you want to use a frosted background behind your Practice Logo.
- Logo Background Color: Choose a color to display behind your Practice Logo if you aren't using the Frosted Background.
Practice Logo
Configure the login screen logo that appears left of the login fields on large screens, and above them on small screens.
To add a new logo, select Upload File and choose an image file that is less than 2 MB.
To remove a custom logo and return to the default ICE Health Systems logo, select Remove Logo.
Practice Background Logo
Configure the login screen background image.
If you don't define a background logo, the system uses the Background Color defined in the Login Page Branding section above.
To add a new background logo, select Upload File and choose an image file that is less than 2 MB.
To remove a custom background image and return to the Login Page Branding Background Color, select Remove Logo.
Menu Logo
Configure the top-left logo when you're logged into the system.
To add a new menu logo, select Upload File and choose an image file that is less than 2 MB.
To remove a custom menu logo and return to the default ICE Health Systems menu logo, select Remove Logo.
Theming
Configure the top menu highlight colors.
- Menu - Primary Color: Choose the menu fill color.
- Menu - Secondary Color: Choose the menu text color.
Application Banner
Configure the color and text of a persistent banner that appears at the top of the system for logged-in users.
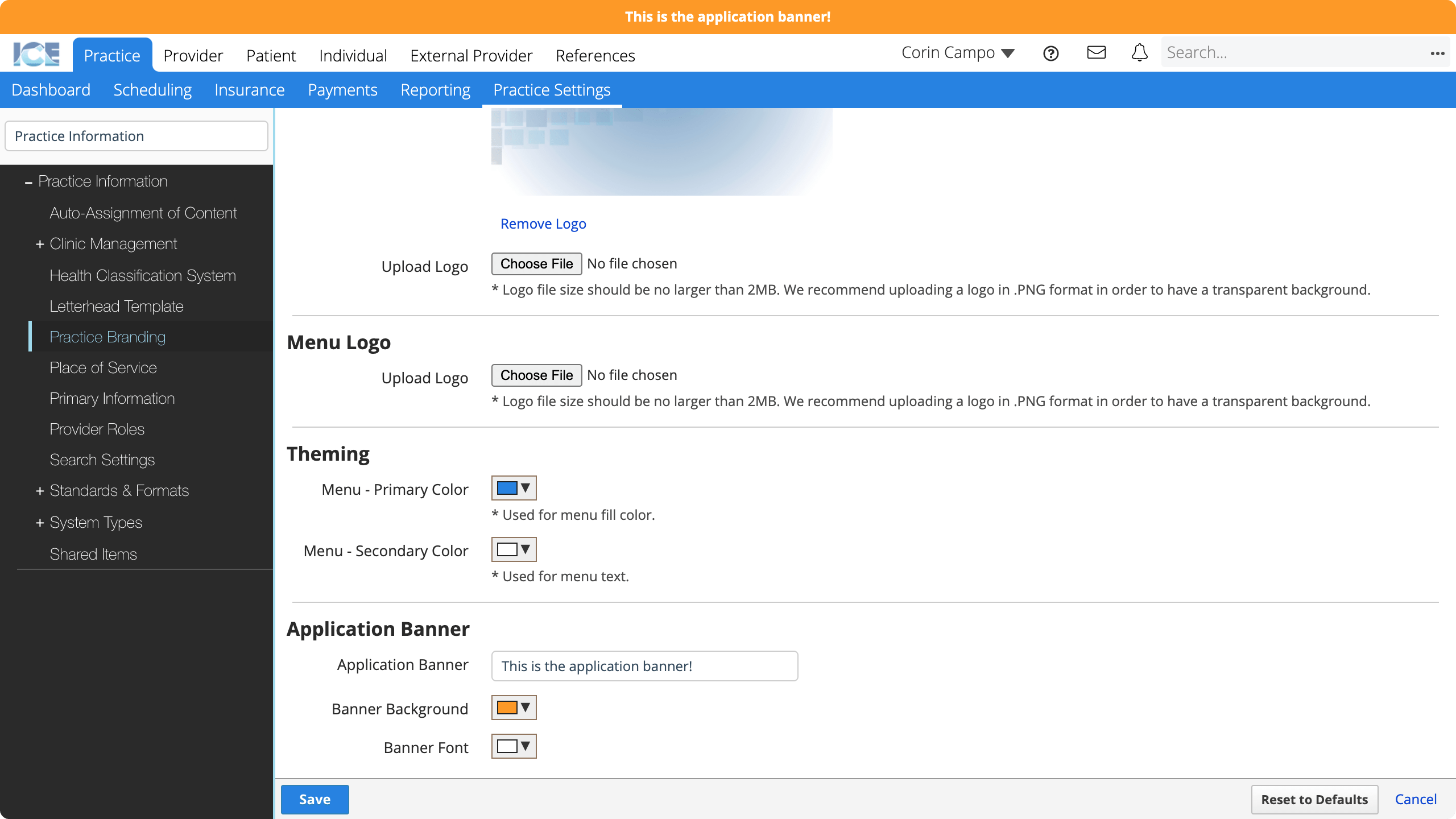
- Application Banner: Enter the text you want to display on the banner.
- Banner Background: Choose the background color of the banner.
- Banner Font: Choose the color of the banner's text.
To remove the application banner, delete the text from the Application Banner field.
To see your changes to the application banner, make sure to refresh your browser after saving changes.