Create a non-orthodontic payment plan summary
You can create a draft payment plan summary in order to safely plan out the details before committing to a version and making it active.
Non-orthodontic payment plans can only be created for patient accounts.
You can pick one or more planned procedures, completed procedures, or administrative charges to add to the plan summary.
Payment plan summaries and schedules must be set to active before they will generate charges on the patient's record.
- Select Add Payment Plan from the account buttons list

- Choose Non-Orthodontic from the Creating Payment Plan Summary window
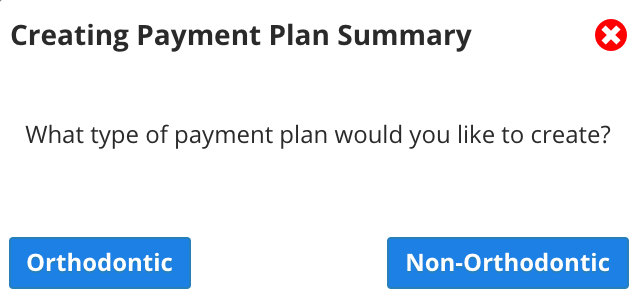
- In the Create Patient Payment Plan Summary window, enter the required information
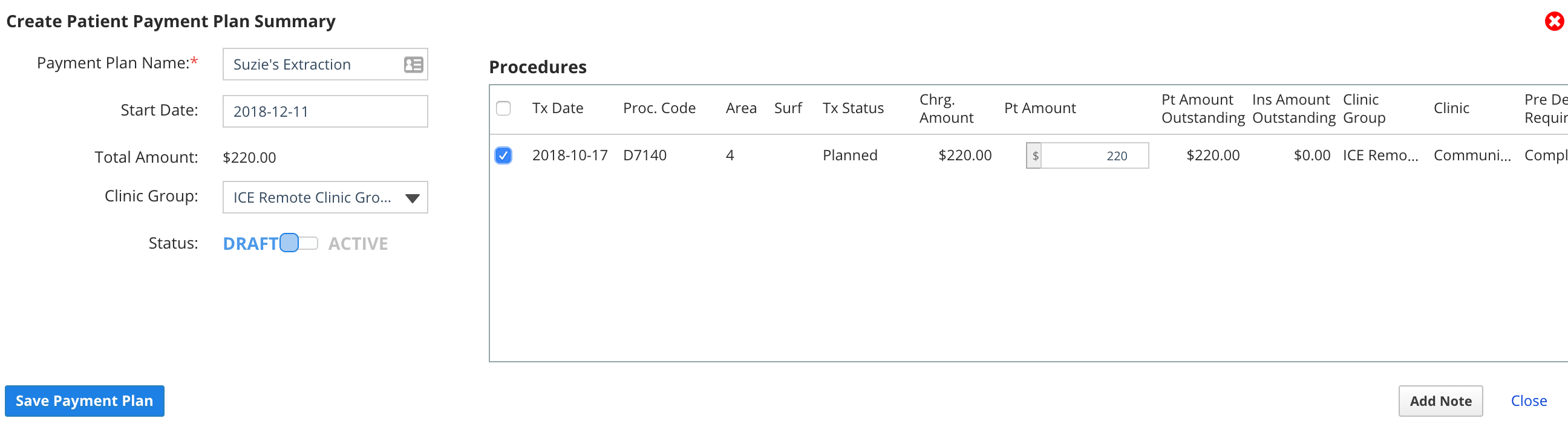
- Payment Plan Name
- What is a descriptive name for this plan that will make sense to you when it is listed in the Financials panel?
- Start Date
- When do you want this plan to start?
- Clinic Group
- What clinic group will the charges come from?
- The drop-down list will show you how many eligible charges are available for each clinic group in ( ).
- Payment Plan Name
- After you pick a clinic group, select the charges from the Procedures table that you want to include in the payment plan
- Non-orthodontic payment plans may include planned, in-progress, or completed procedures, and patient administrative charges.
- Optional: reduce the patient amount for a charge if you don't want the entire amount of that charge on the plan.
- The amount of a charge that is on the plan cannot be increased beyond the original charge amount.
- Choose a status
- Are the details of this payment plan accurate and do you want to start generating charges for it?
- If you're still planning out the details, leave the Status as Draft for now. You can change it later.
- If you're confident the details are accurate, change the status to Active.
- A payment plan will only generate charges when both the summary and the schedule(s) are active.
- Are the details of this payment plan accurate and do you want to start generating charges for it?
- Select Save Payment Plan
A new Payment Schedule window opens so that you can break the amount owing into smaller charges and schedule them into the future.
To learn more about creating payment schedules, see Create a payment schedule.