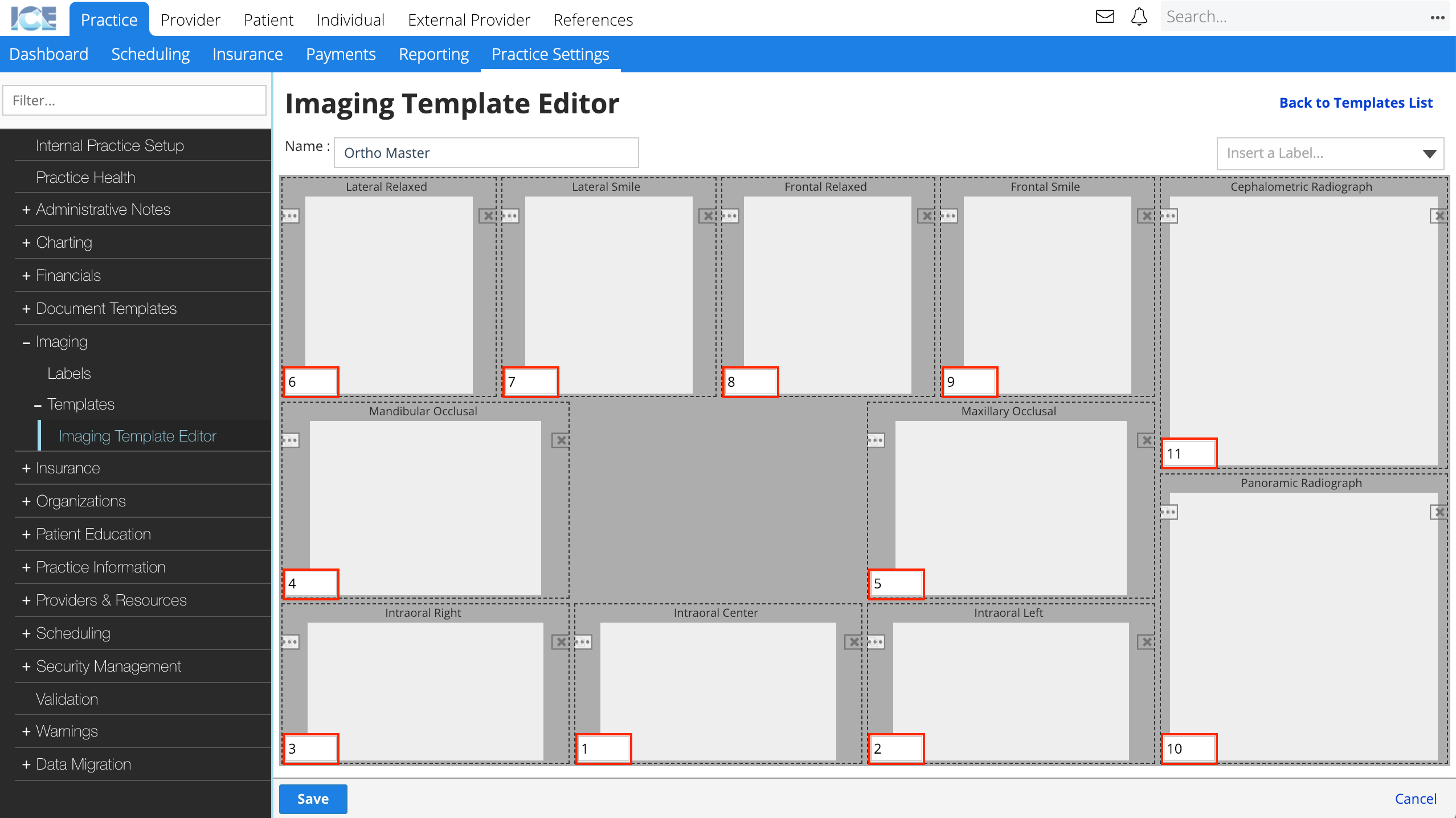Subir imágenes
Antes de cargar cualquier imagen, confirme que el punto de tiempo y la plantilla de imagen que desea usar estén activos.
Las imágenes que subas estarán conectadas al punto de tiempo activo. Esto significa que puede subir imágenes en un punto de tiempo en el pasado si estás subiendo tus imágenes en un momento diferente al que fueron capturadas.
Puede cargar imágenes de una en una en etiquetas específicas o como grupo. Las cargas en grupo completan la plantilla activa según el orden de carga definido en la Configuración de la Clínica.
Si sube accidentalmente una imagen en la etiqueta incorrecta, puede moverla a otra etiqueta en la misma plantilla. Para obtener más información, consulte Mover imágenes a diferentes etiquetas.
El sistema admite tipos de imágenes DICOM, JPEG, TIFF y PNG.
...TOC
Crear un nuevo punto de tiempo para su carga
Antes de subir las imágenes, es posible que desee crear un nuevo punto de tiempo. Las imágenes que subas estarán vinculadas al punto de tiempo que esté activo cuando las añadas.
- Seleccione + junto al menú desplegable del punto de tiempo para crear un nuevo punto de tiempo
o
Seleccione el menú desplegable de puntos de tiempo y seleccione + Nuevo punto de tiempo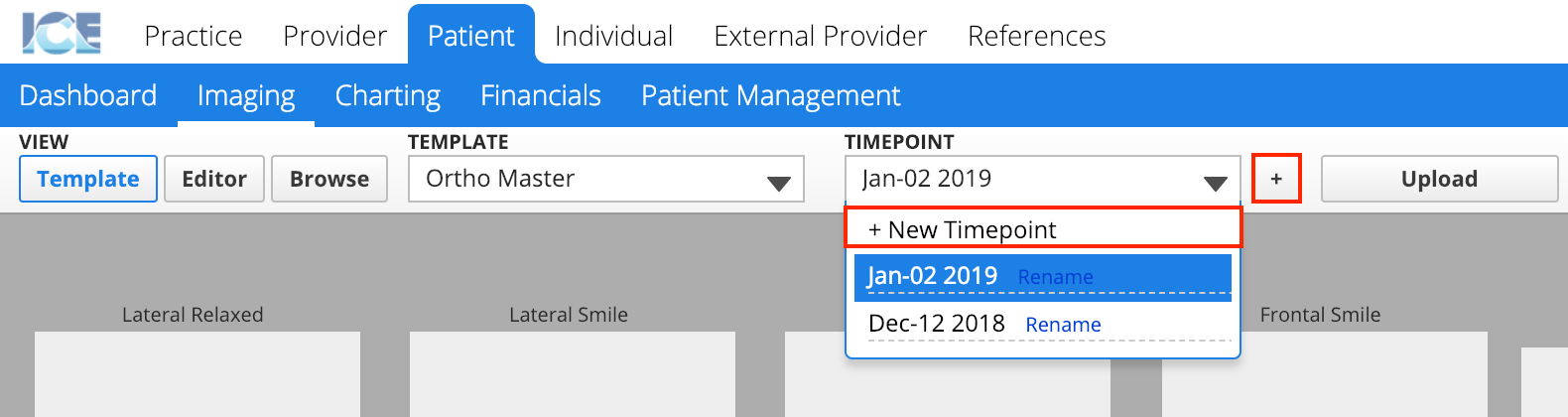
- Confirme el nombre del punto de tiempo
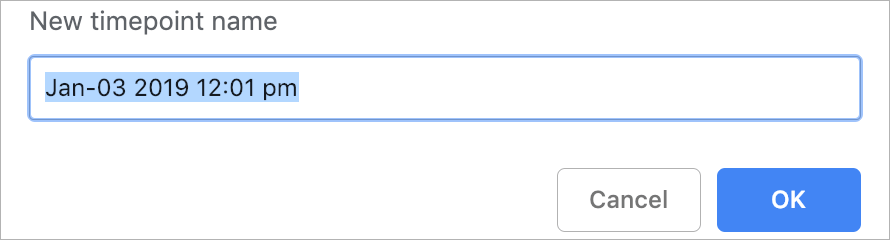
- Seleccione Aceptar
Los puntos de tiempo se pueden renombrar desde el menú desplegable de puntos de tiempo.
Subir una sola imagen
Antes de cargar cualquier imagen, confirme que el punto de tiempo y la plantilla de imagen que desea usar estén activos.
- Seleccione la etiqueta en la que desea cargar una imagen
- Seleccione Subir.
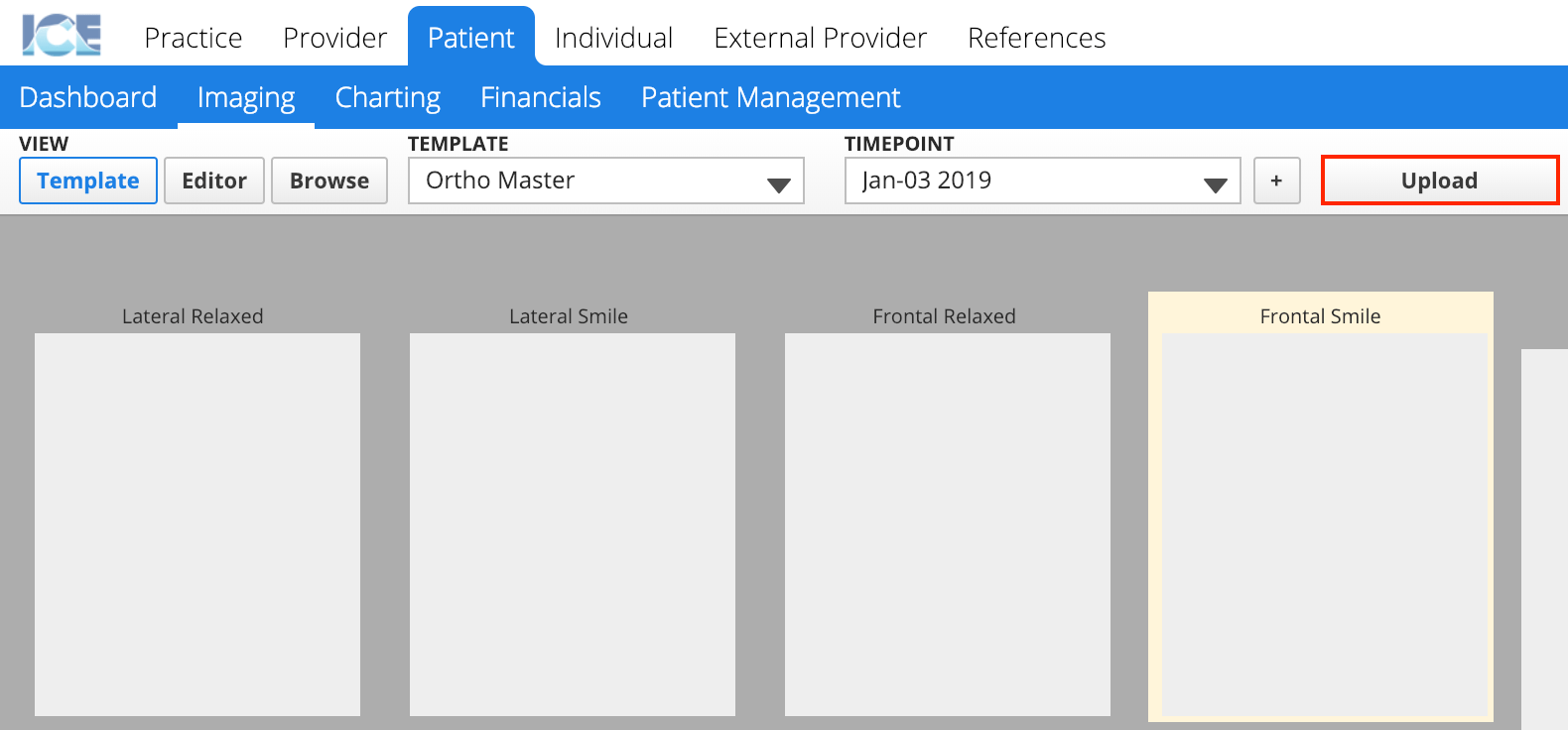
- Busque y seleccione su imagen
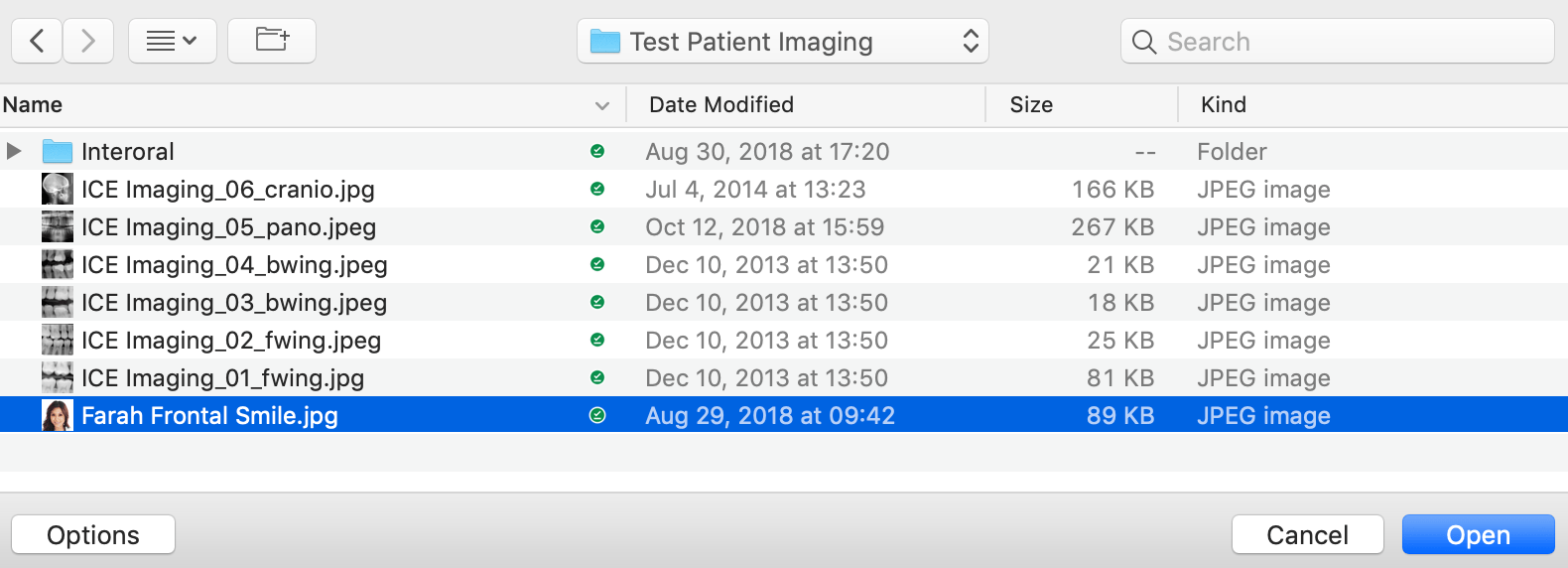
- Confirme su selección
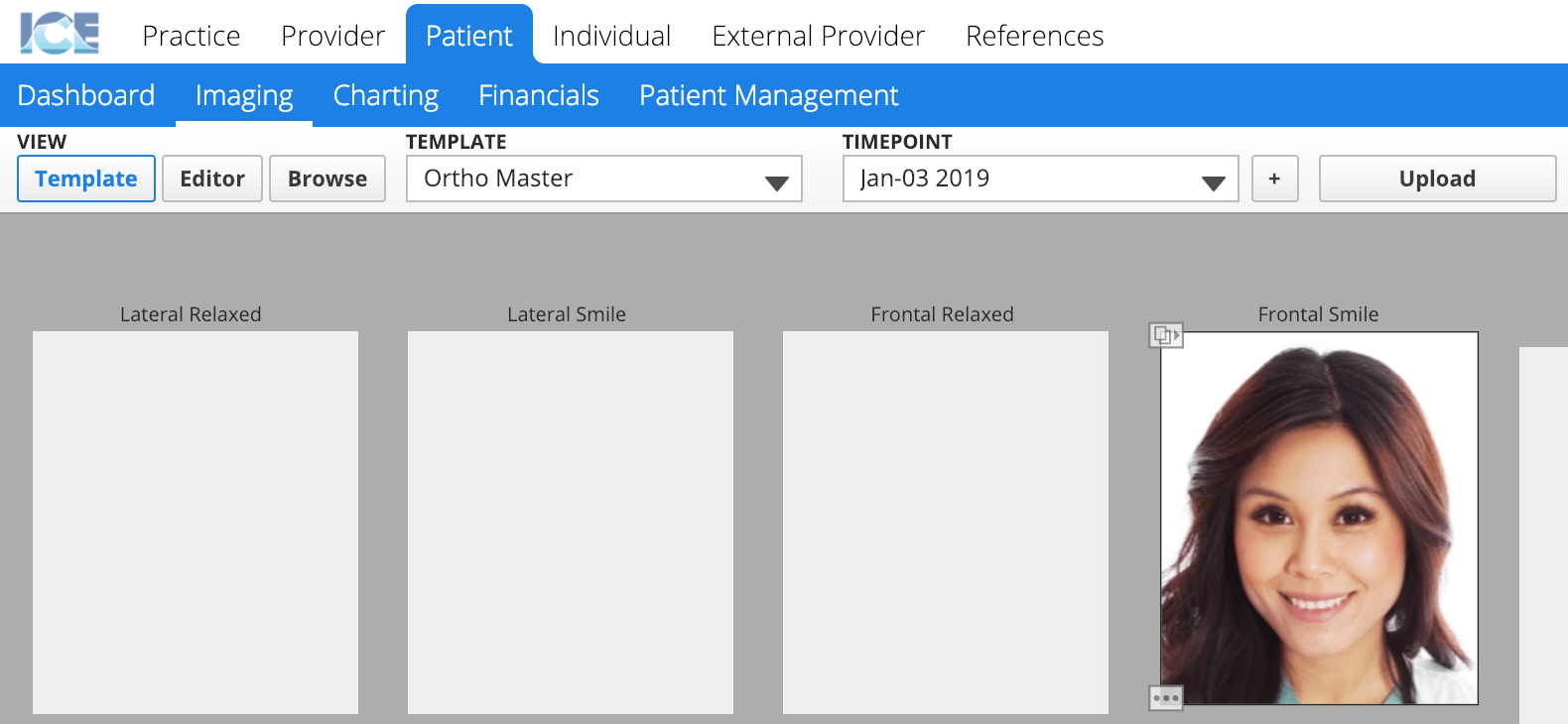
Subir varias imágenes
Cuando carga un grupo de imágenes, estas completan la plantilla en el orden definido en la Configuración de la Clínica.
Antes de cargar cualquier imagen, confirme que el punto de tiempo y la plantilla de imagen que desea usar estén activos.
- Para asegurarse de que utiliza el orden de carga definido para la plantilla activa, no seleccione primero una etiqueta
- Seleccionar una etiqueta hace que esa etiqueta sea el nuevo "lugar #1" en el orden de carga. La carga continúa desde ese lugar según el orden de carga de la plantilla.
- Seleccione Cargar
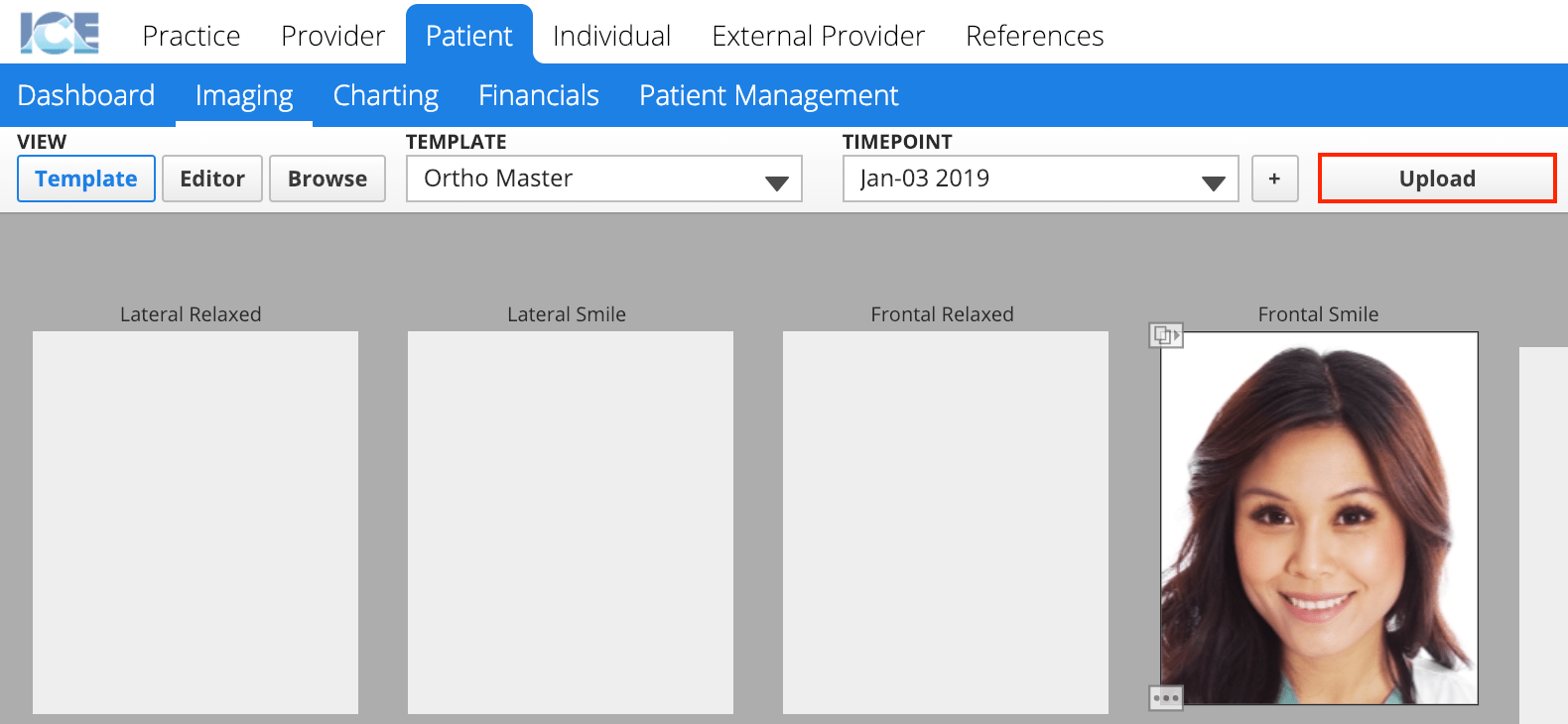
- Busque y elija las imágenes
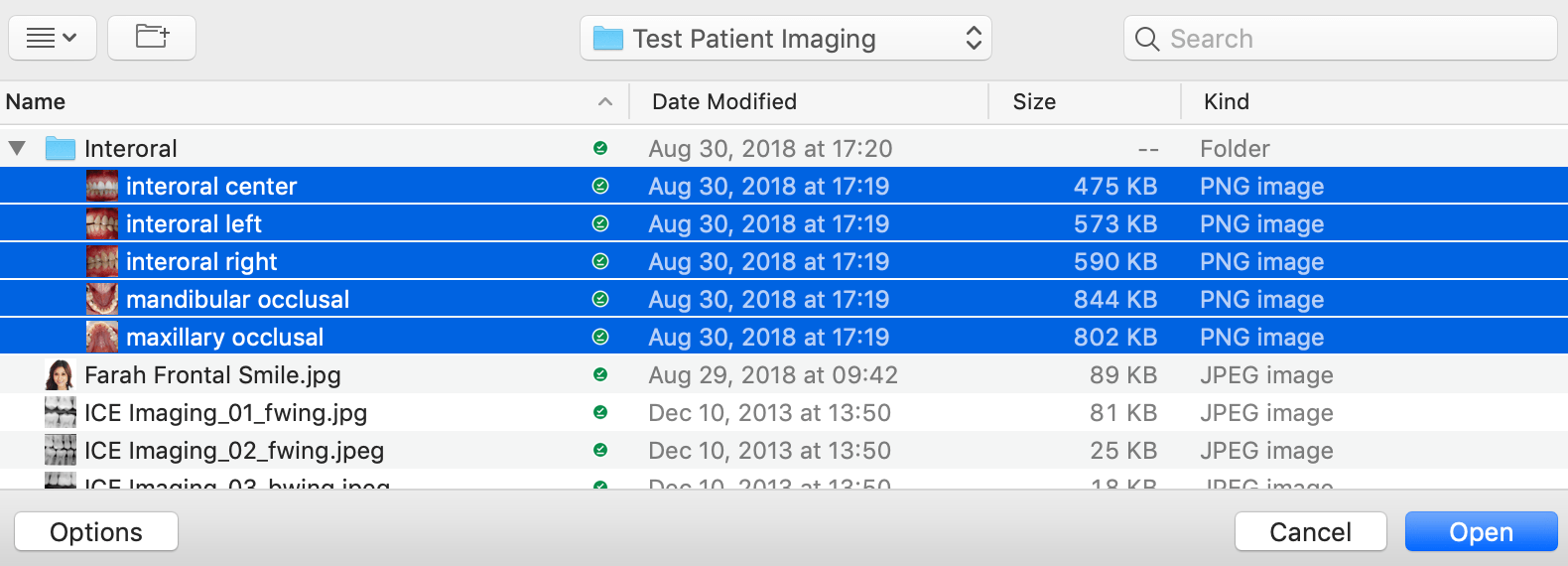
- Confirme que el orden de las imágenes en el selector de archivos coincide con el orden en el que desea que se carguen
- Al cargar en macOS o Windows, el orden de la selección en el selector de archivos es el que se utiliza para seguir el orden de carga de la plantilla.
- Por ejemplo, si clasifico mis imágenes por nombre descendente en el selector de archivos y selecciono las 5 imágenes, se cargan de 1 a 5 en orden de nombre descendente.
- Pero, si clasifico mis imágenes por fecha de creación ascendente en el selector de archivos y selecciono las 5, se cargan de 1 a 5 en orden de fecha de creación ascendente.
- Esto significa que, aunque las imágenes se capturen siempre en un orden específico, es posible que en la computadora de carga, el selector de archivos las clasifique en un orden diferente.
- Comando (⌘) + clic en imágenes en macOS, o Control (Ctrl) + clic en Windows, le permite solucionar esto eligiendo un orden de selección personalizado.
- Al cargar en el móvil, las imágenes se cargan siempre en orden descendente de la fecha de modificación. Incluso si cambias el orden de clasificación.
- Al cargar en macOS o Windows, el orden de la selección en el selector de archivos es el que se utiliza para seguir el orden de carga de la plantilla.
- Confirme su selección
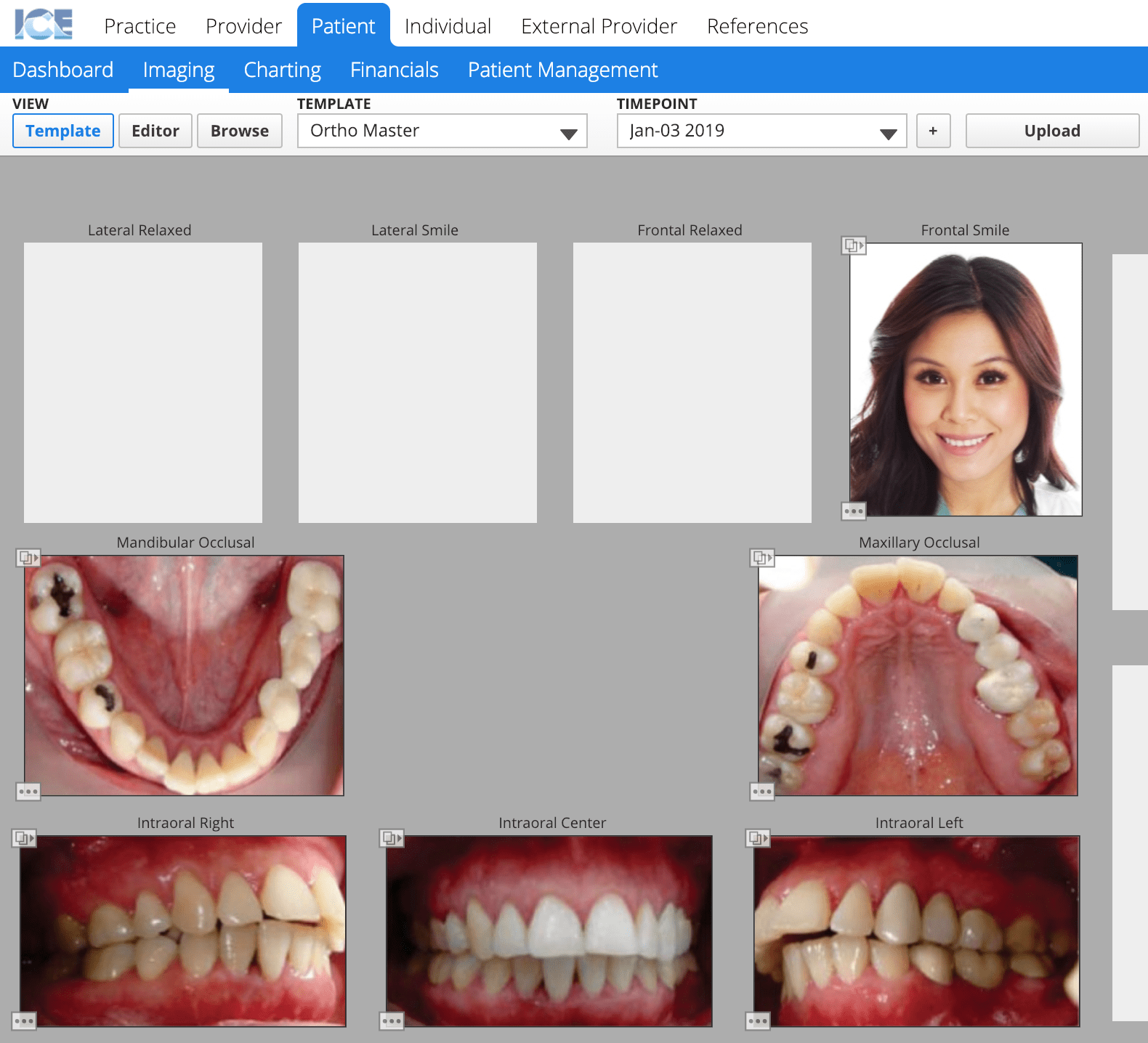
Para saber cómo configurar el orden de carga de una plantilla de imágenes, consulte Configuración de la práctica: imágenes.
- Como referencia, este es el orden de carga del grupo para la plantilla de imágenes utilizada en los ejemplos de capturas de pantalla anteriores.