Allocate to an orthodontic payment plan
You can allocate insurance payments to charges from an orthodontic payment plan using the steps described in Allocate an insurance payment in a batch, however the requirements are slightly different.
- Orthodontic payment plan charges always appear on the allocation screen after they are generated from an insurance payment schedule, even if they have not been submitted on a claim.
- The overpayment options are disabled for scheduled charges that weren't sent on a claim.
- There are special adjustments specifically used to adjust charges from an orthodontic payment plan schedule.
- You must re-balance the payment plan schedule for an insurance payer after you post an "Affects Ortho Payment Plan Balance" adjustment.
- You must re-balance the payment plan schedules and summary after transferring the balance of a charge to another insurance payer or patient.
The list below describes each requirement in more detail.
- Orthodontic payment plan charges always appear on the allocation screen after they are generated from an insurance payment schedule, even if they have not been submitted on a claim.
- As a result, if you see multiple lines from the plan when you allocate an insurance payment, you can ignore non-claim lines if insurance didn't pay for them yet.
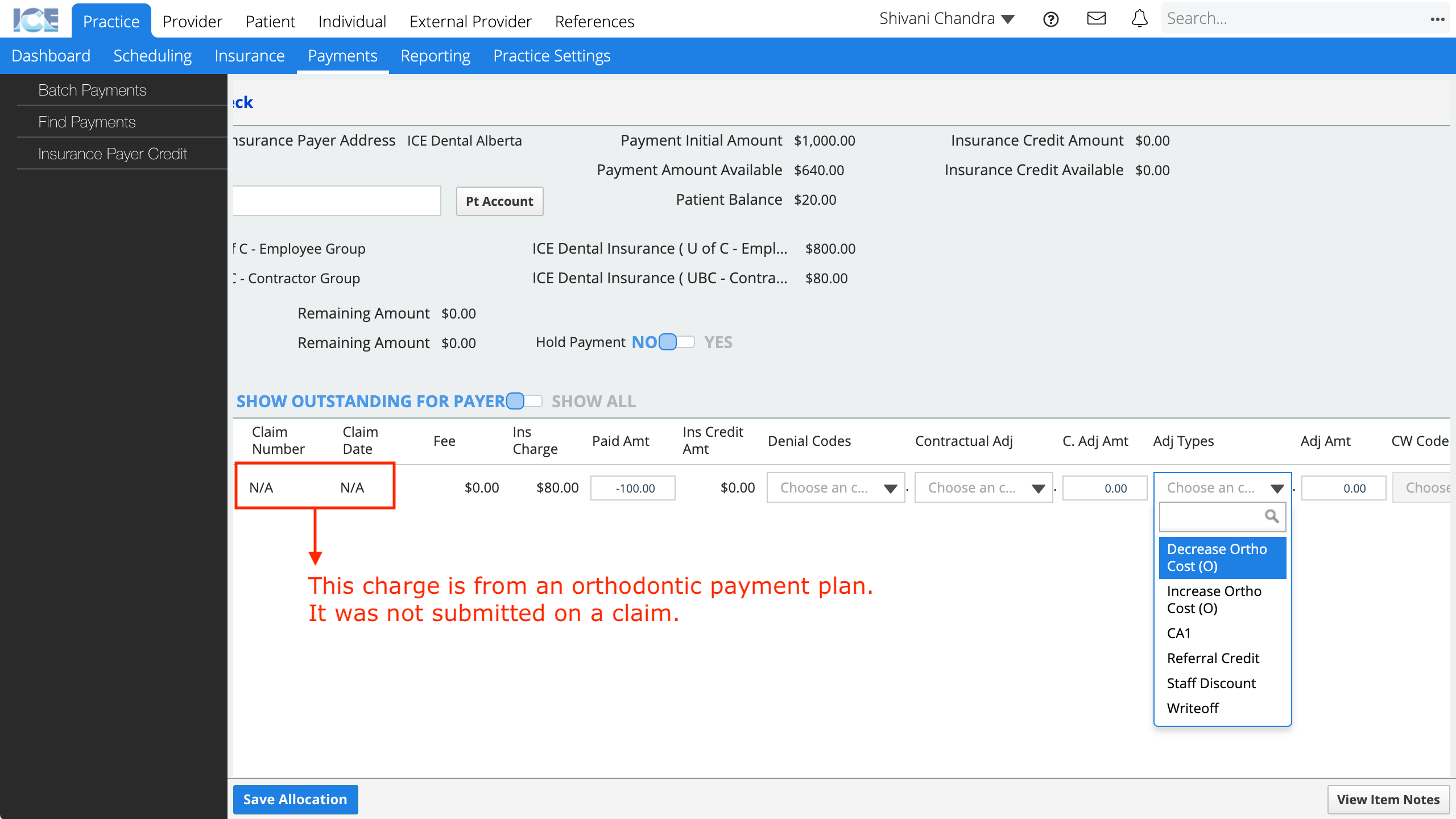
- As a result, if you see multiple lines from the plan when you allocate an insurance payment, you can ignore non-claim lines if insurance didn't pay for them yet.
- The overpayment options are disabled for scheduled charges that weren't sent on a claim.
- This is because, scheduled charge amounts may not match the insurance payer's timing and may need to be corrected without changing the total amount eventually paid by insurance.
- If insurance overpays a scheduled charge, use an "Affects Ortho Payment Plan Balance" adjustment to increase the value of the scheduled charge to match the payment.
- Adjusting a scheduled charge this way will not change the total amount insurance is expected to pay by the end of the plan.
- There are special adjustments specifically used to adjust charges from an orthodontic payment plan schedule.
- They are configured in Practice Settings > Financials > Adjustment Codes, by enabling a setting called "Affects Ortho Payment Plan Balance".
- These adjustments will update the payment schedule to show a charge that matches what insurance actually paid.
- They show an "(O)" beside their name in the allocation table.
- If you use a regular adjustment, the payment schedule will not change and the adjustment will create a charge outside the payment plan.
- Adjusting a scheduled charge up or down will not change the total amount insurance is expected to pay by the end of the plan.
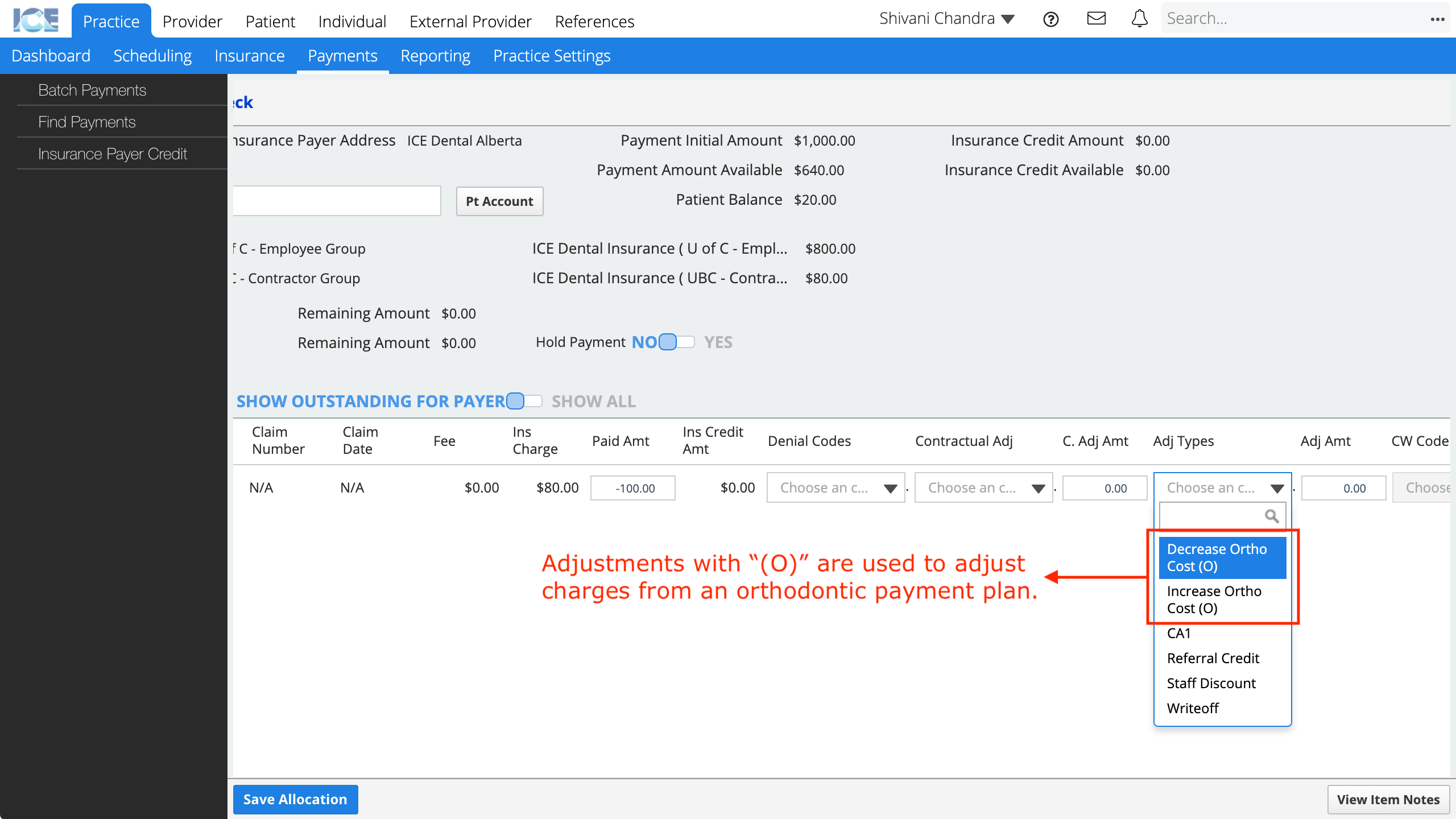
- You must re-balance the payment plan schedule for an insurance payer after you post an "Affects Ortho Payment Plan Balance" adjustment.
- Since the scheduled charge was either under, or over paid, you must update the schedule so that the total value of the scheduled charges equals the total amount the payer is responsible for.
- For example, the scheduled charge was $200 but insurance paid $180. You adjust for $20 and the scheduled charge now correctly shows $180.
- However, the schedule total is $20 short, so you edit the payment schedule to make the next scheduled charge $220 instead.
- A ! appears in Patient > Financials to show that the payment plan has a schedule that is out of balance.
- An adjusted charge in a payment schedule is bolded and shows the adjustment details when you hover it.
- To learn more about updating the payment schedule in Patient > Financials, see Edit a payment schedule.
- The first screenshot shows:
- A charge on schedule that was adjusted and so the schedule needs to be re-balanced because it is short $20.00.
- Hovering the bolded amount shows the adjustment amount, name, and date.
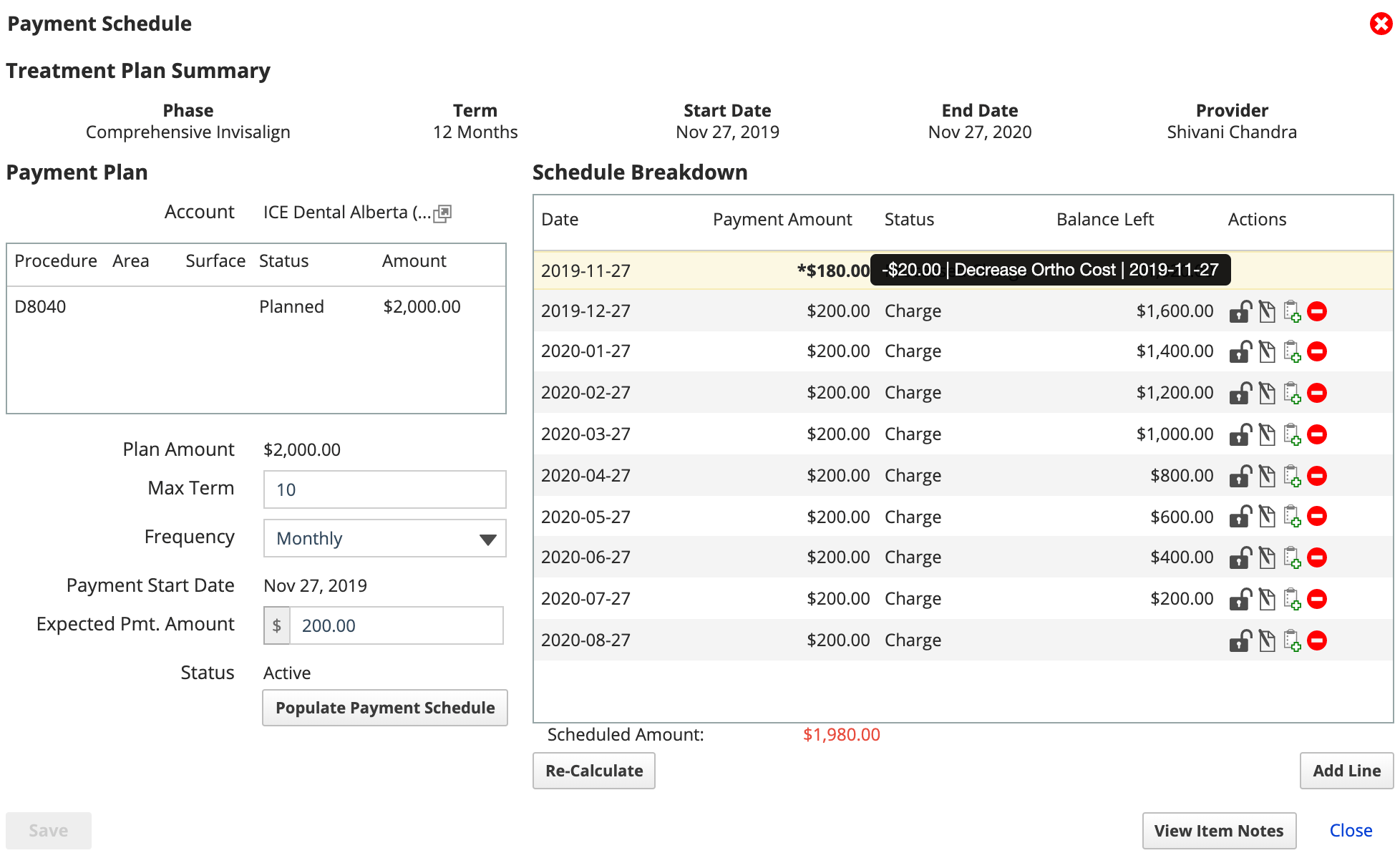
- The second screenshot shows:
- The schedule is re-balanced to $2000 by increasing the cost of the next charge by $20.00.
- The
 indicates that the line amount was edited.
indicates that the line amount was edited.
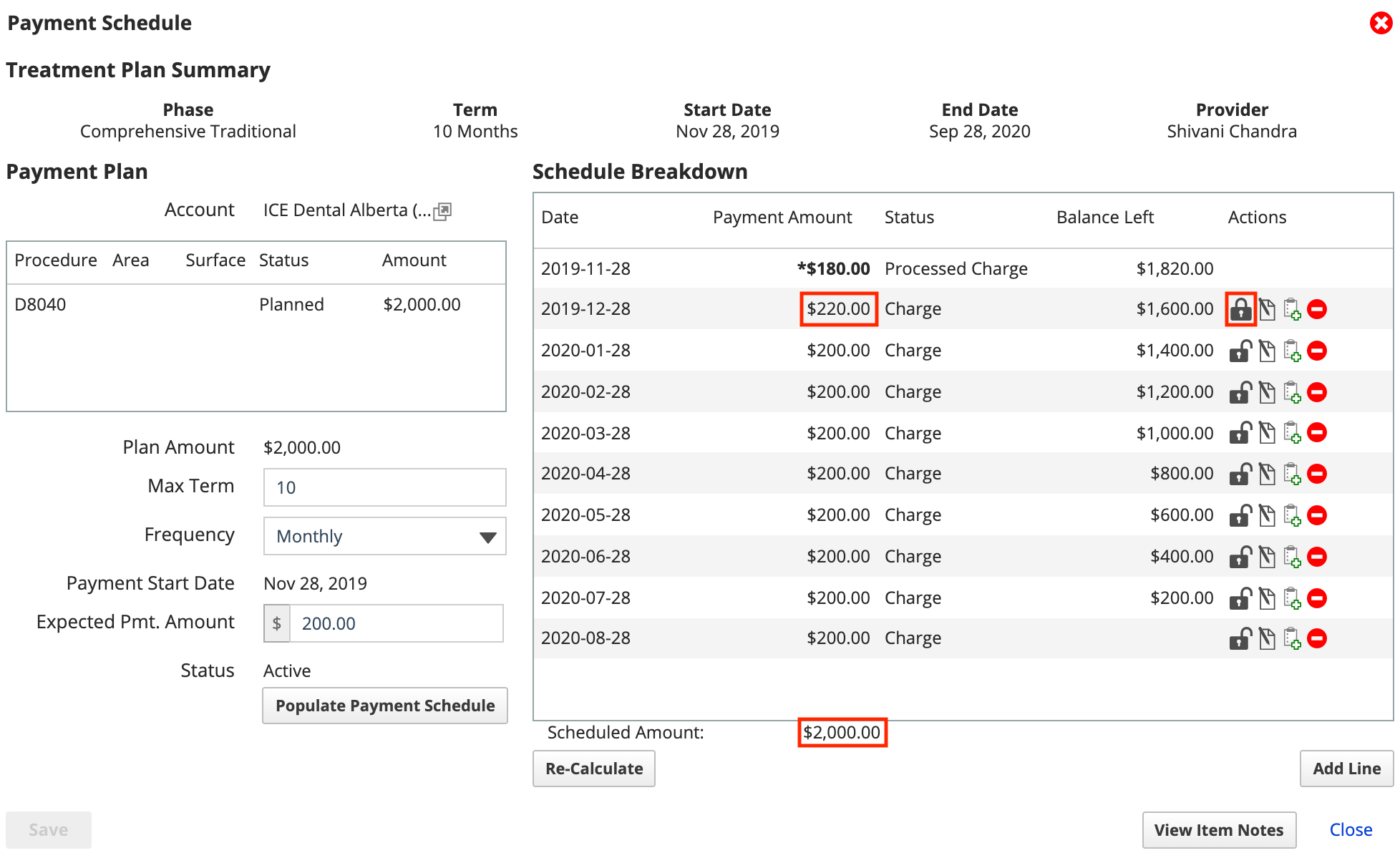
- You must re-balance the payment plan schedules and summary after transferring the balance of a charge to another insurance payer or patient.
- First confirm the summary split between accounts is correct in Patient > Financials. To learn more, see Edit an orthodontic payment plan summary.
- Then confirm the schedules are all correct in Patient > Financials. To learn more, see Edit a payment schedule.
To learn more about creating and managing payment plans, see Payment plans overview.