Financials introduction
How is the financial system structured?
The financial system in ICE Health Systems is structured as a double-entry accounting system.
In the system backend, each transaction is recorded as a journal entry that balances with one or more debit or credit posting records to an account. Every journal entry is a new entry, never edited or deleted, so that the system can show a full history of any transaction.
If you're not a bookkeeper you probably don't have to worry about this! Just know that the system is very flexible, auditable, and double-entry doesn't mean you have to enter charges and payments twice.
How do I add a charge to a patient's account?
The most common way to add a charge is to enter a completed procedure in Patient > Charting.
You can also enter a non-clinical administrative charge directly from Patient > Financials. For example, a charge for a missed appointment, returned check, duplication of records, etc.
The value of a charge depends on how the fee schedule and administrative charges are configured in Practice Settings > Financials. To learn more about configuring fees and administrative charges, see Practice settings: financials.
How is the patient financials workspace organized?
The main view of a patient's financial record in Patient > Financials contains a lot of information grouped into five sections.
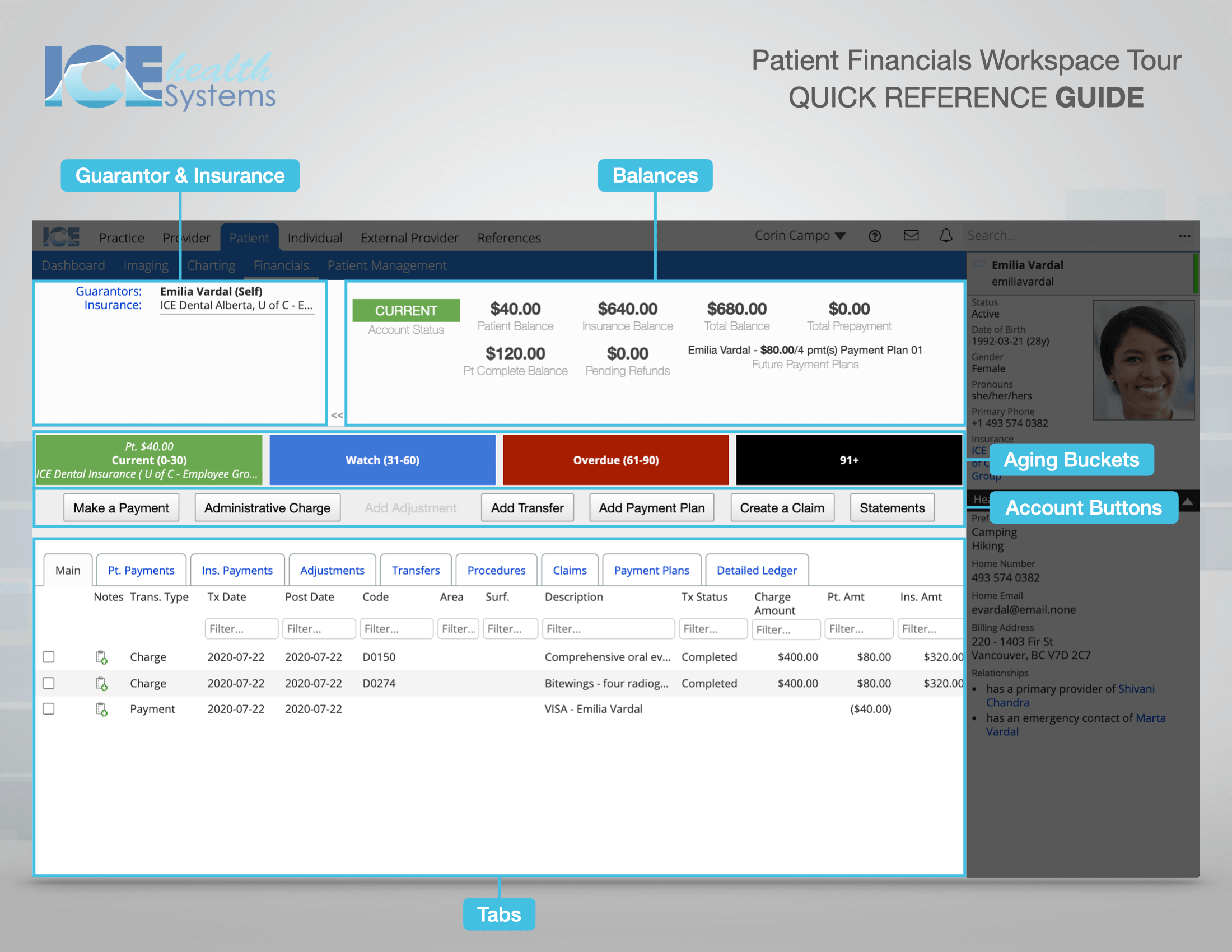
- To see a larger version of this guide with a second page that includes more detail for each item, check out the PDF - Patient Financials Workspace Tour Quick Reference Guide.
Guarantor and Insurance
Confirm the patient's insurance policies and guarantor.

- Select Guarantors to view and edit the guarantor information for the patient.
- Select Insurance to view and edit the insurance information for the patient.
A guarantor is the person responsible for the patient's financial balance.
To learn more about guarantors, see Configuring patient guarantor and fees and for insurance policies see Managing insurance payers and policies.
Balances
Check the patient's account status and balances.

- Double-click a balance to see a detailed summary of the amounts and charges that make up the balance.
| Balance | Description |
|---|---|
| Patient | The amount a patient owes today. |
| Insurance | The amount all insurance accounts owe today. |
| Total | The total amount owing on patient and insurance accounts today. |
| Future Payment Plans | The amount owing on payment plans, split by payment schedule. |
| Patient Complete | The amount a patient owes today and on payment plans. |
| Total Prepayment | The amount paid and allocated to planned procedures and future payment plan charges. |
| Pending Refunds | The amount marked for refund but not yet posted. |
The insurance and total balances may display a if they contain insurance charges that are not aging. Insurance charges with a are not aged if a charge is generated from an in progress procedure.
Aging Buckets
Review balances that are past due, grouped by date range.
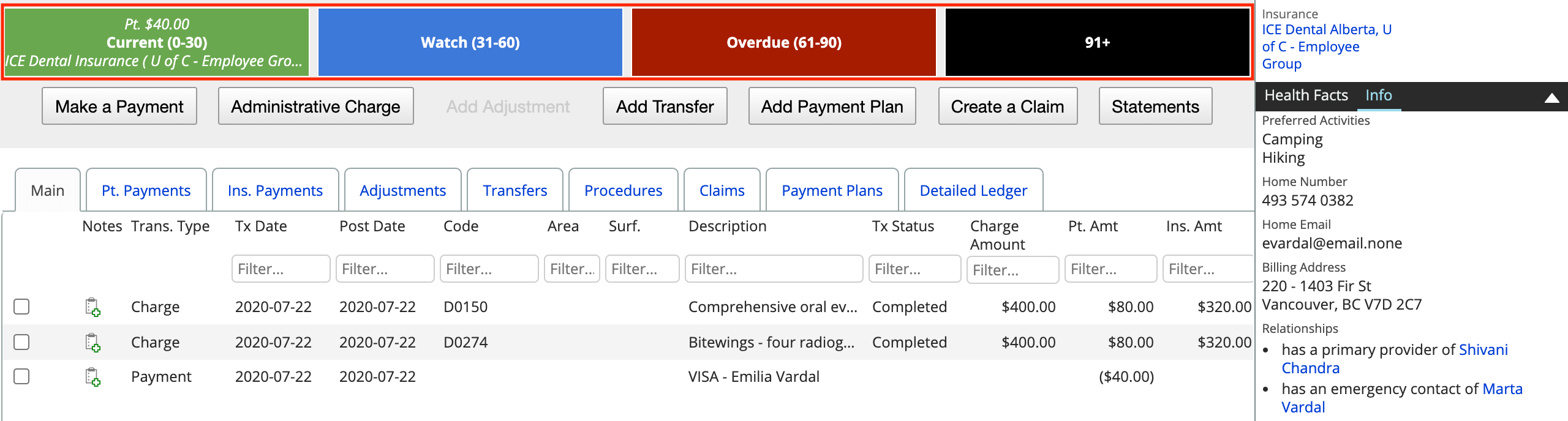
- Double-click an aging bucket to review the outstanding charges for both the patient and the insurance accounts in that bucket.
A patient's financial account status is defined by the oldest bucket with an outstanding balance.
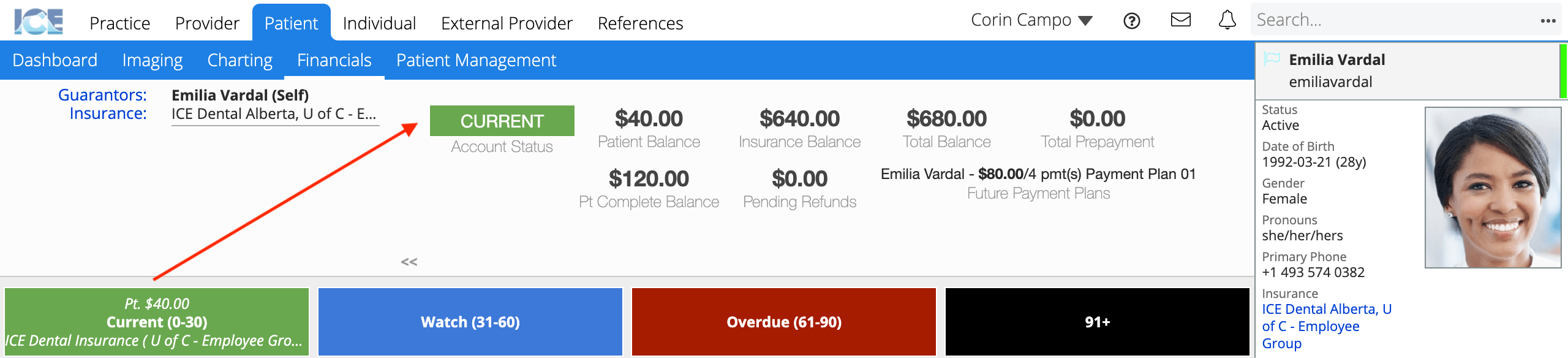
Account Buttons
Perform various financial tasks with the account buttons.
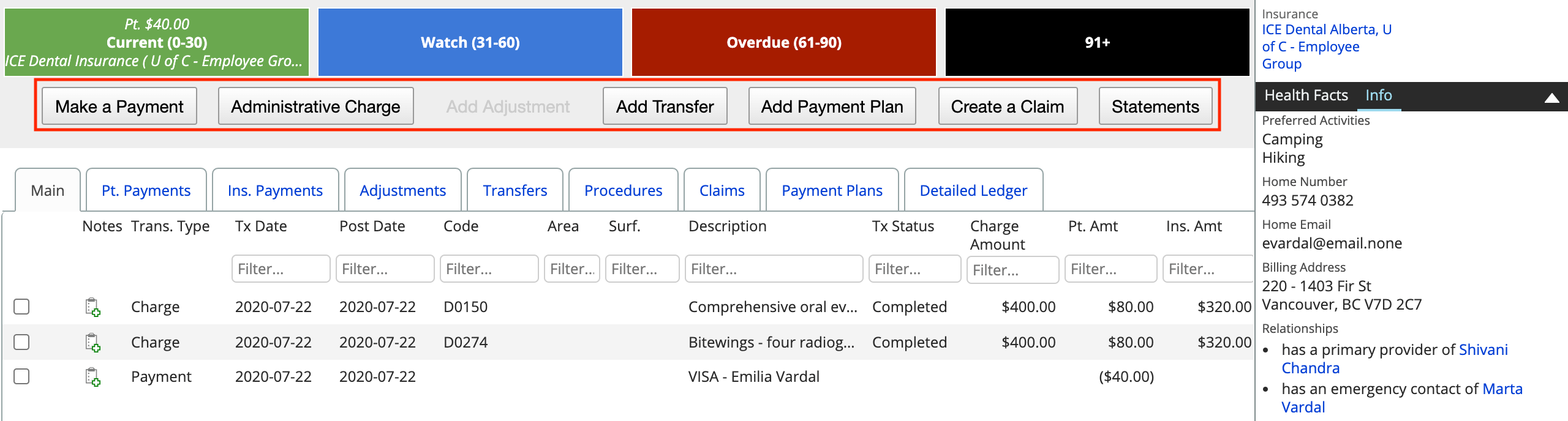
| Button | Task | Learn More |
|---|---|---|
| Make a Payment | Enter a simple or detailed patient payment. | Making patient payments |
| Administrative Charge | Create a non-clinical charge. For example, a cancellation fee, late payment fee, etc. | Creating an administrative charge |
| Add Adjustment | Increase or decrease the value of a charge or payment. | Adding adjustments |
| Add Transfer | Transfer an amount owing between patient and insurance accounts. | Adding a transfer |
| Add Payment Plan | Move an amount owing to a payment plan and schedule charges. | Payment plans overview |
| Create a Claim | Create insurance claims or predeterminations. | Insurance claims overview |
| Statements | Create a financial statement for the patient. | Creating an ad hoc statement |
Your administrator may customize the names and colours of these buttons in Practice Settings.
Tabs
Review the transactions, procedures, claims, and payment plans on a patient's record.
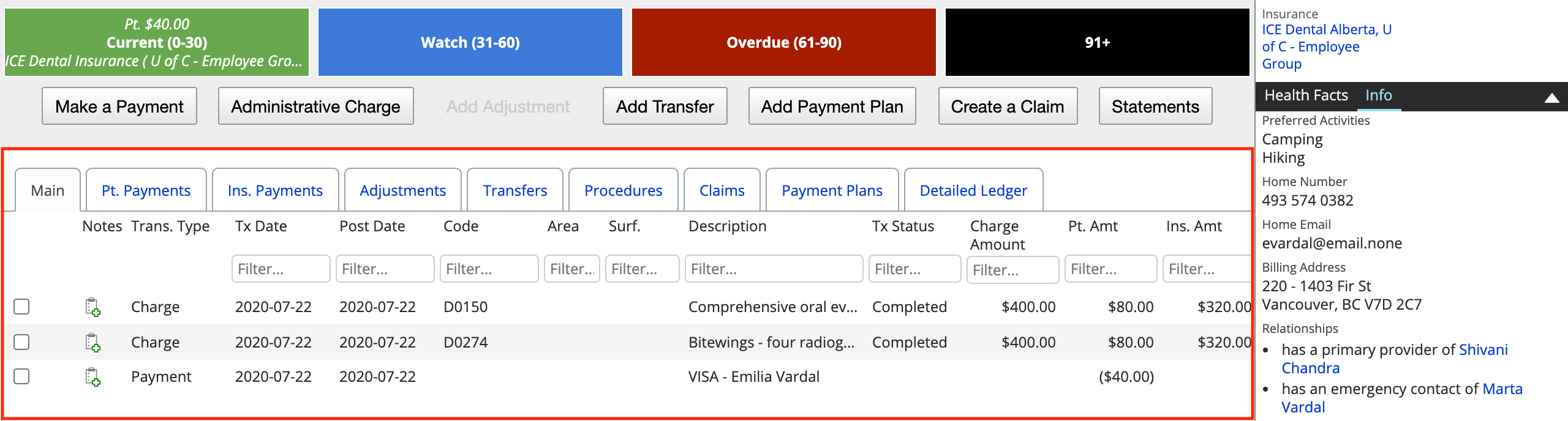
- Double-click a payment or charge to view more information. For example, payment allocation details, adjustment history, and notes.
| Tab | Description |
|---|---|
| Main | View all transactions sorted by post date. |
| Patient Payments | View all patient payments. |
| Insurance Payments | View all insurance payments. |
| Adjustments | View all adjustments. |
| Transfers | View all transfers. |
| Procedures | View a patient's procedures. Including planned and in-progress procedures that are not billed. |
| Claims | View, cancel, and create PDFs of existing claims. |
| Payments Plans | View and manage payment plans. |
| Detailed Ledger | View all transactions grouped by charge and sorted by post date. |
The main and detailed ledger tabs show the same transactions, but organize them slightly differently.
- The main tab displays transactions chronologically.
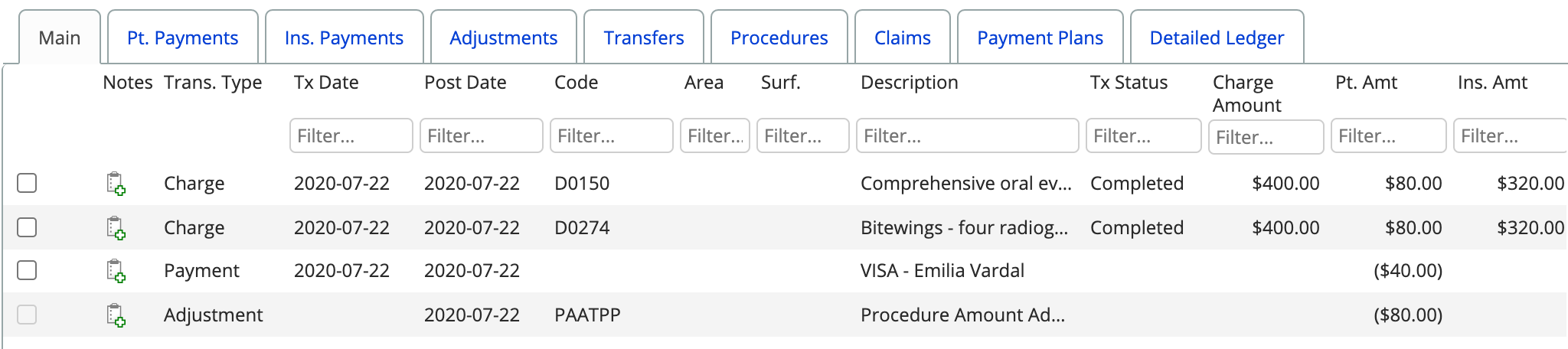
- The detailed ledger tab displays transactions grouped by charge.
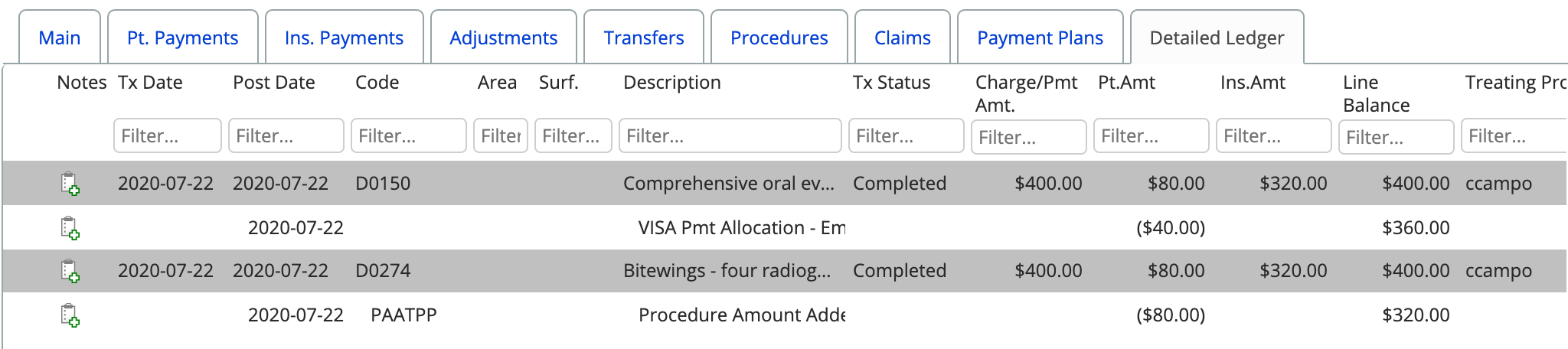
The main tab is great for reviewing transactions in the order they happened, whereas the detailed ledger is better for reviewing the activity associated with a specific charge.