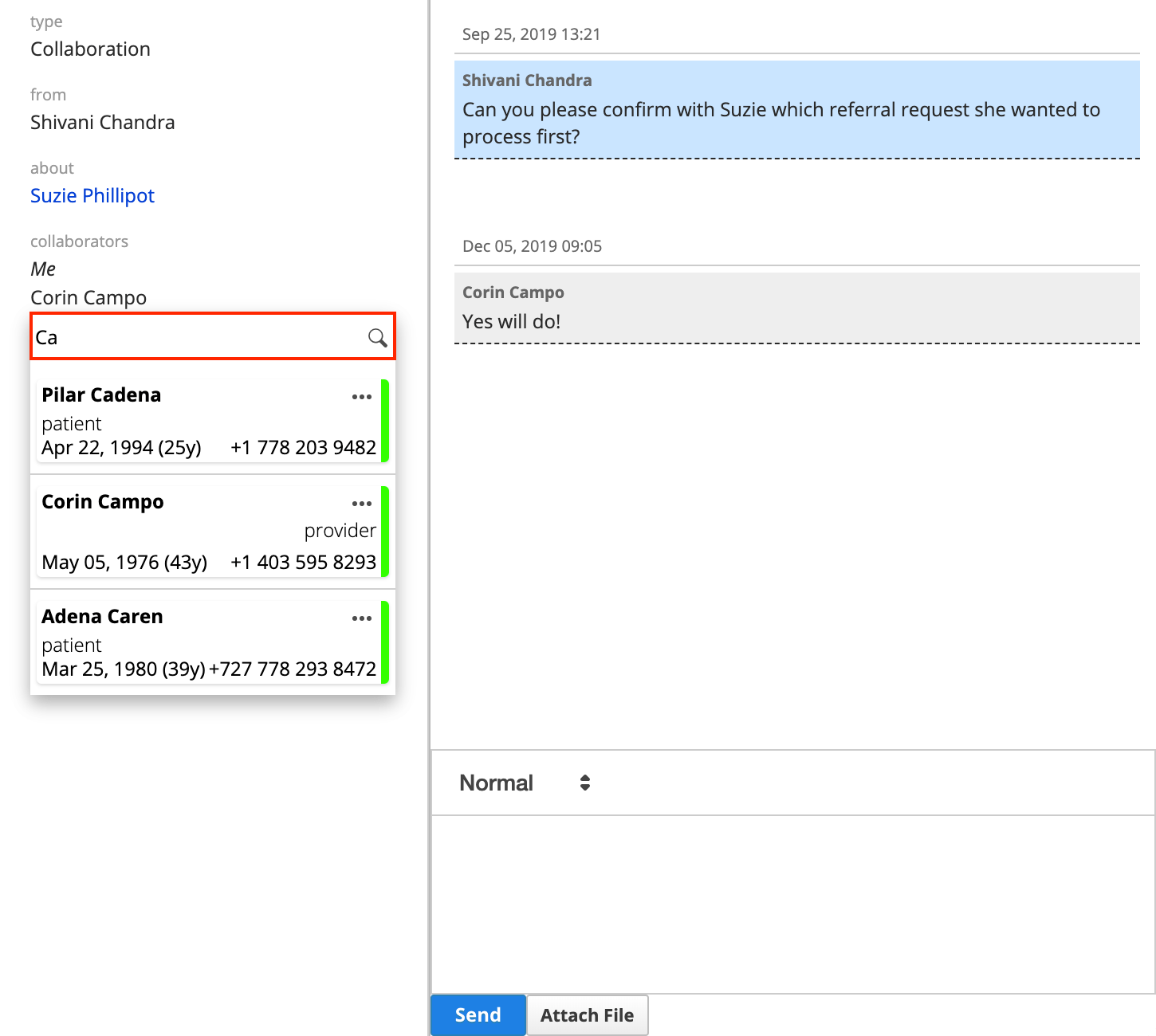Manage collaborations
After you or colleague create an internal collaboration or task, you can send a response, send files, update the collaboration or task's status, and add more people to the conversation.
Respond to a collaboration
When you respond to an internal collaboration or task, it immediately displays as unread for all of the other collaborators.
You can compose a message before selecting Send. Typing "Enter" or "Return" on your keyboard as you write does not send the message.
- Select a collaboration from Provider > Collaborations, a Collaboration panel, or a Tasks panel
- Enter a message inside the text field
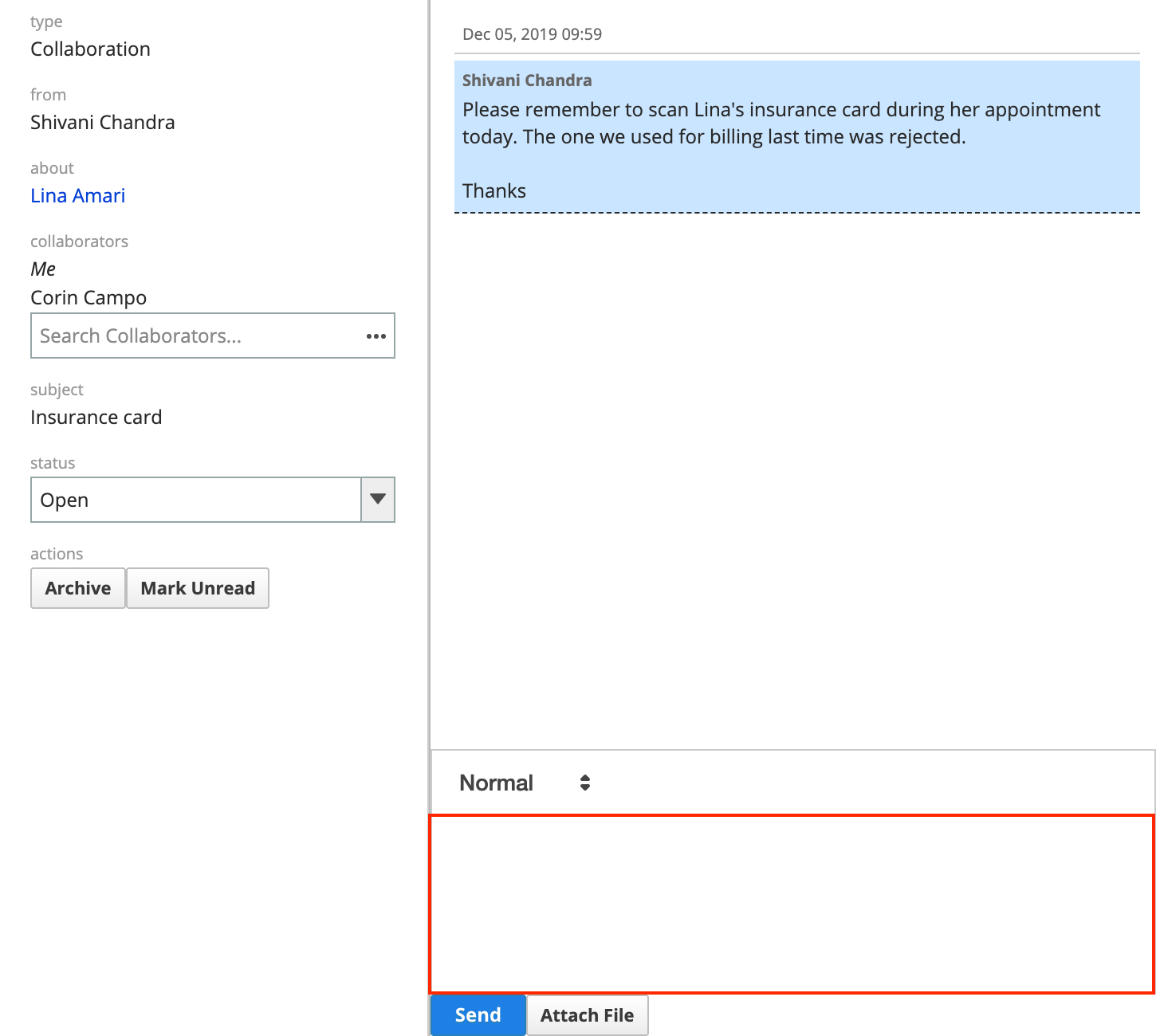
- Select Send
Attach a file to a collaboration
You can upload and send files as part of the conversation.
- Select Attach File
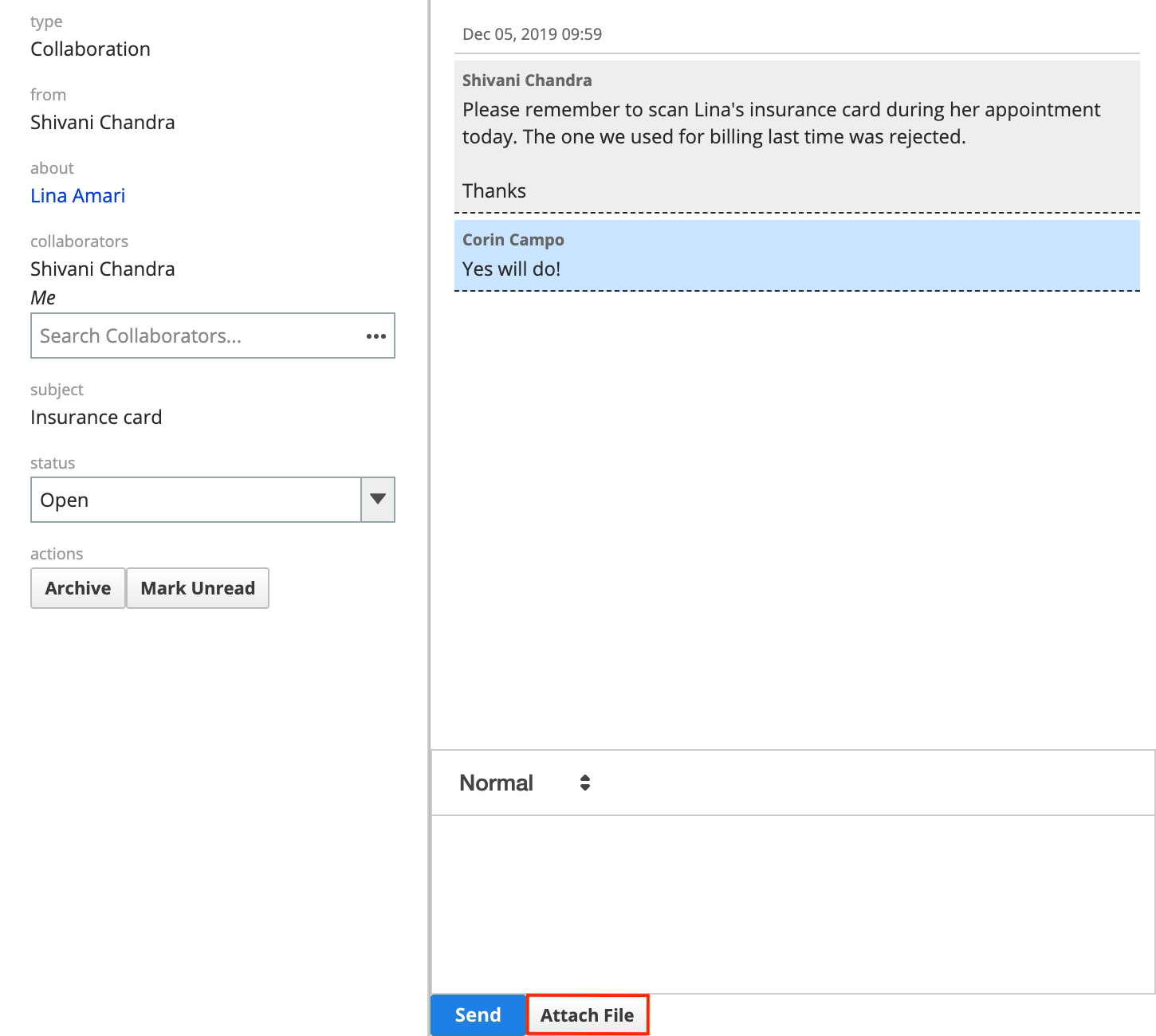
- Choose the file you want to share
- An attachment appears below the message field when the file is uploaded.
- Optional: Enter an additional message to describe the file you're sending
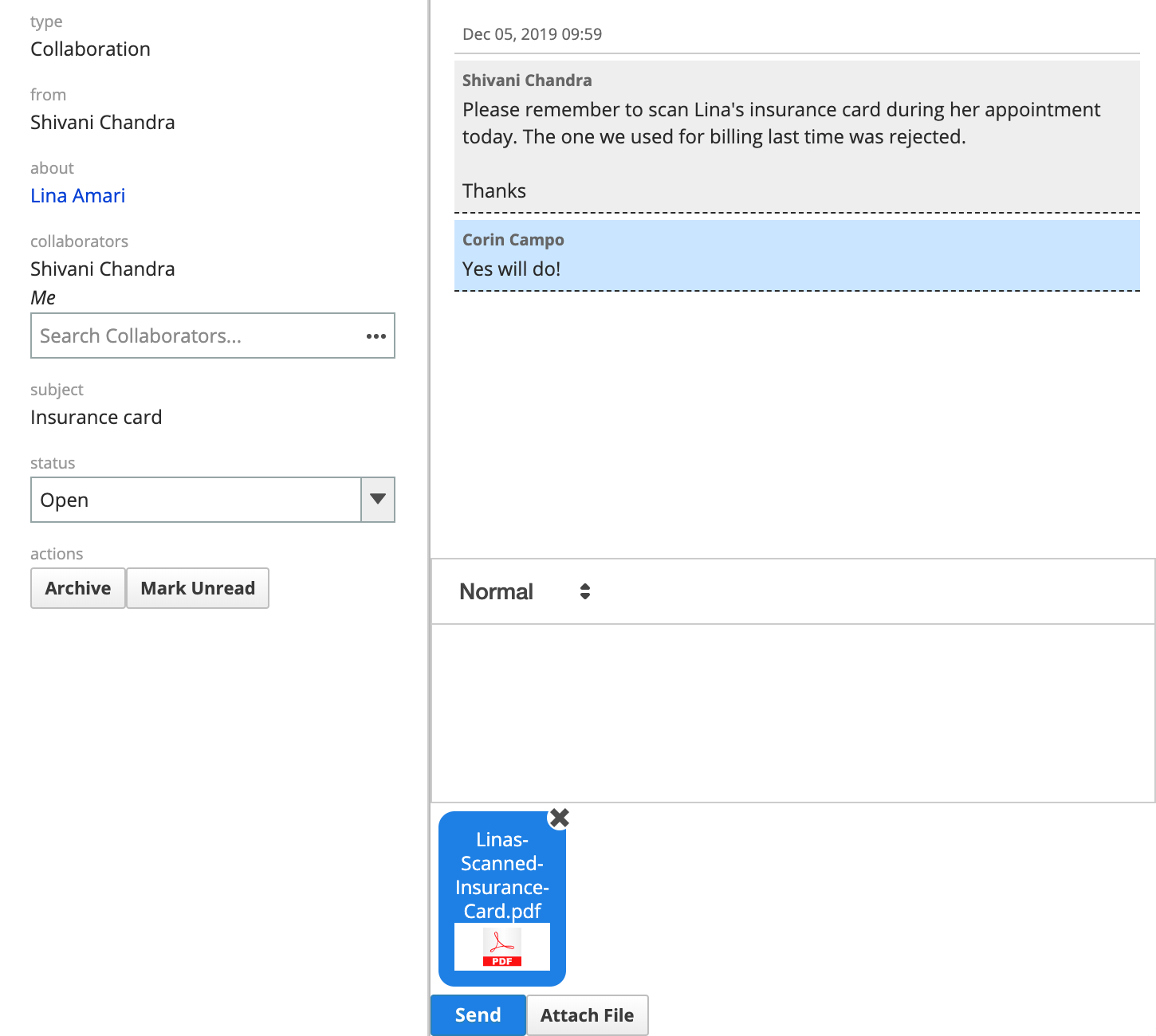
- Select Send
Your collaborators can select and download the file to their computers. If the file is a JPEG, PNG, or PDF, they can select and preview it before downloading.
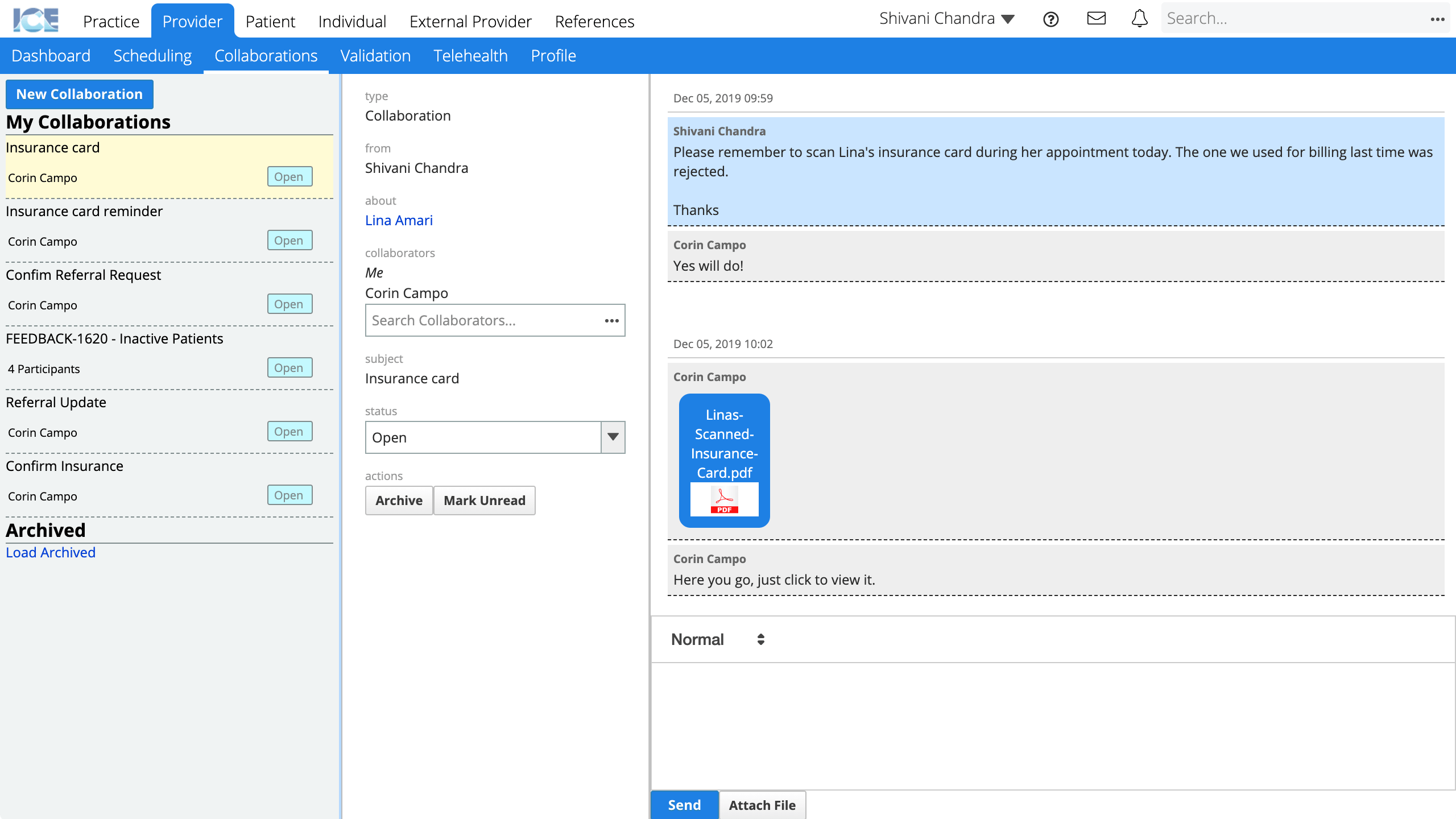
Update the status of a collaboration
Any status changes are visible to all internal collaborators. The status options are different for internal collaborations and tasks.
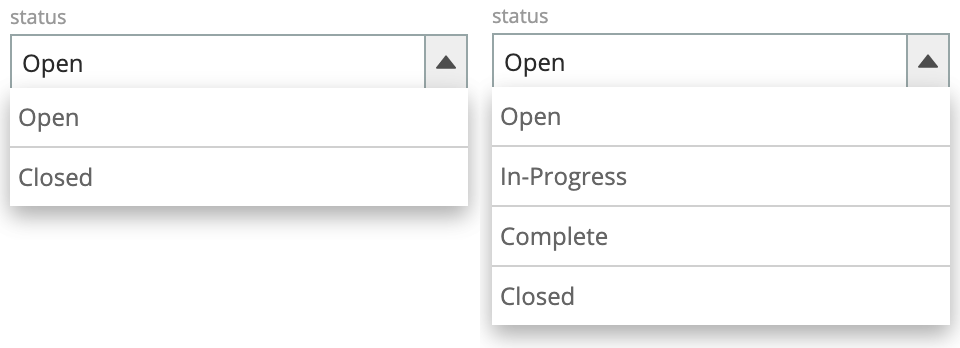
- Go to Provider > Collaborations and select a collaboration
- Choose a status from the Status drop-down menu
- Collaborations can be: Open or Closed.
- Tasks can be: Open, In-Progress, Complete, or Closed.
Add people to an existing collaboration
You can add additional collaborators to an internal collaboration or task after it is created.
New collaborators see all previous messages in the conversation.
- Use the Add Collaborator search field to add additional people to the conversation