Create a letter
You can prepare a letter for a patient based on templates configured for your clinic or practice.
A letter may display placeholder information that you can edit to better fit a specific patient's situation.
After you create a letter, a copy is saved to the Patient Documents panel.
- Go to Patient > Dashboard
- Find the Patient Documents panel
- Select
- Choose New Document
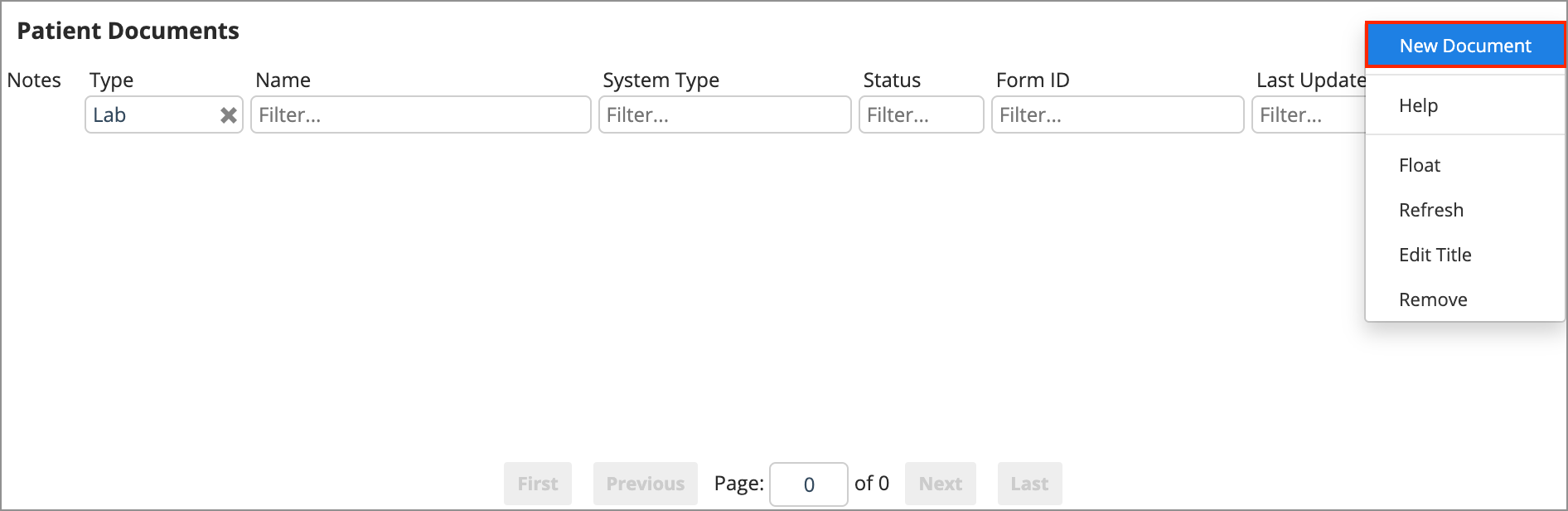
- Choose a letter template from the list
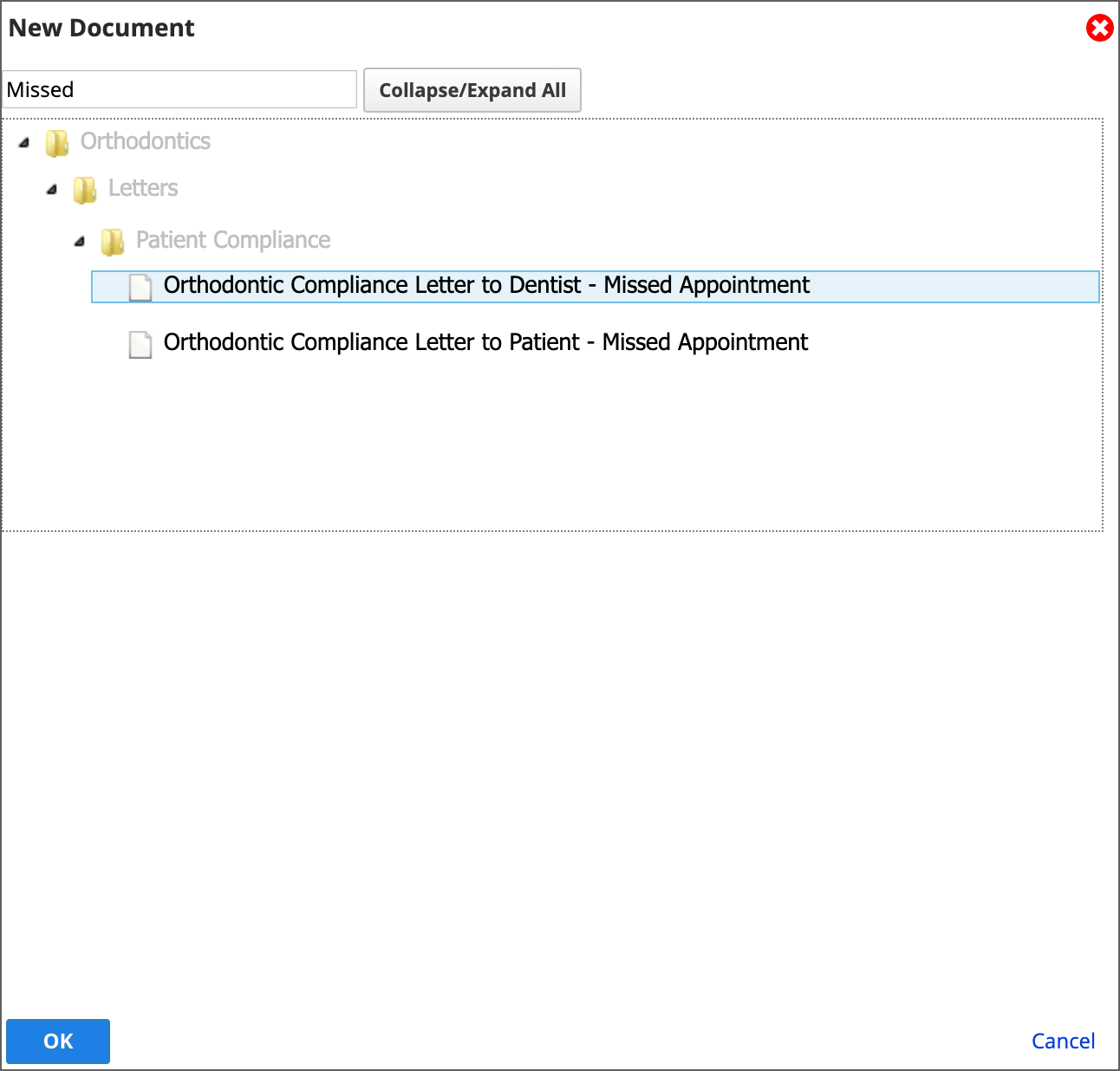
- Select OK
- You may now:
- Fill out any empty fields.
- Update any editable text highlighted in blue.
- Assign the letter to another person for them to complete or add to.
- To learn more, follow the same steps for forms described in Assigning a form to a provider.
- Save the letter as a draft by selecting Close Draft.
- Lock or discard the letter.
- A locked letter cannot be edited, but a letter must be locked before you can print it.
- The system saves your changes automatically
If you lock a letter with a typo or error, the duplicate option can be helpful.
Duplicate creates a new draft copy of the letter with the same edits you made, so you can quickly fix errors and lock the new copy, without having to enter everything again. To learn more, follow the same steps for forms described in Duplicating a form.
Print a letter
A letter must be locked before you can turn it into a PDF and print it for the first time.
- Open the letter from the Patient Documents panel
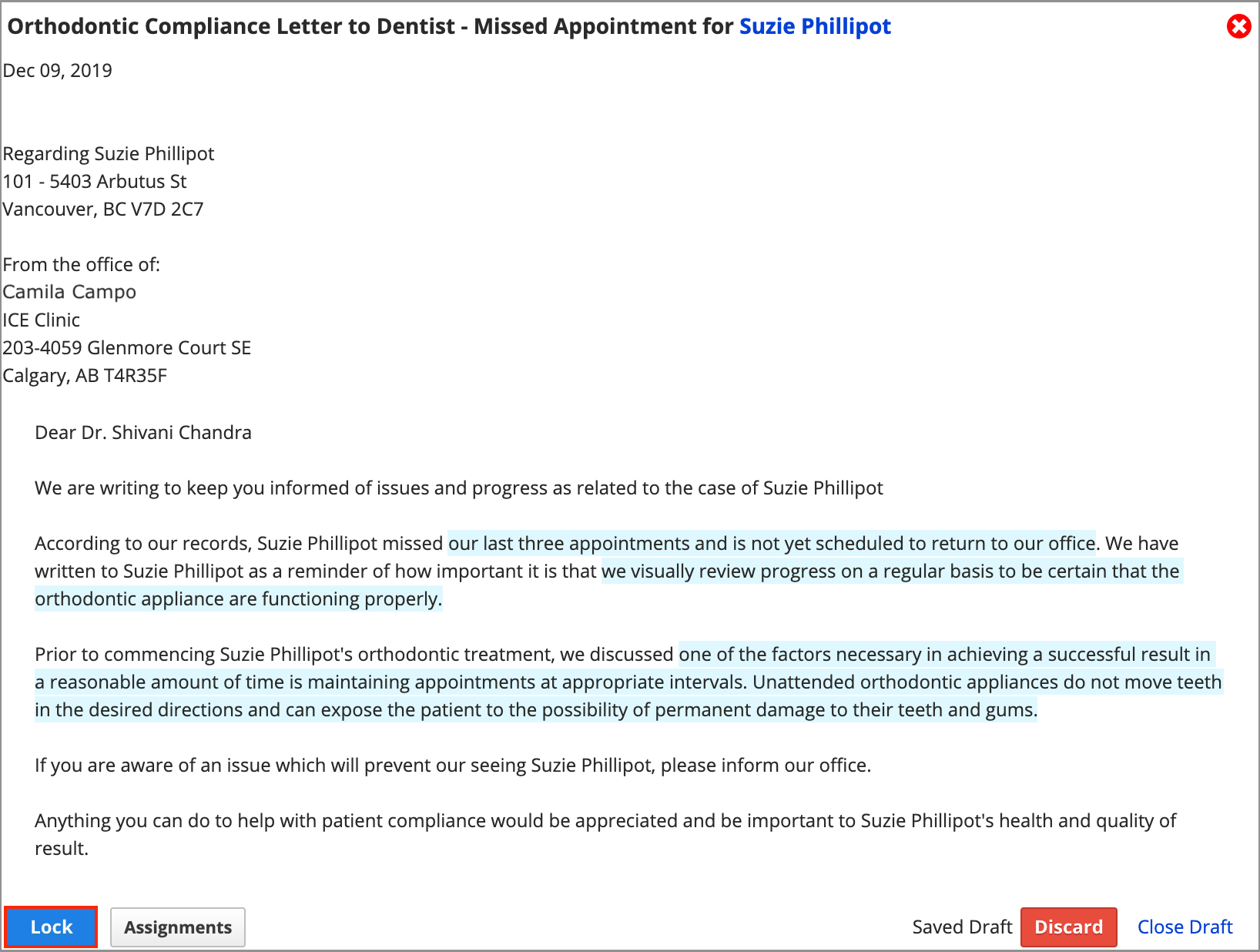
- Select Lock
- Re-open the letter from the Patient Documents panel
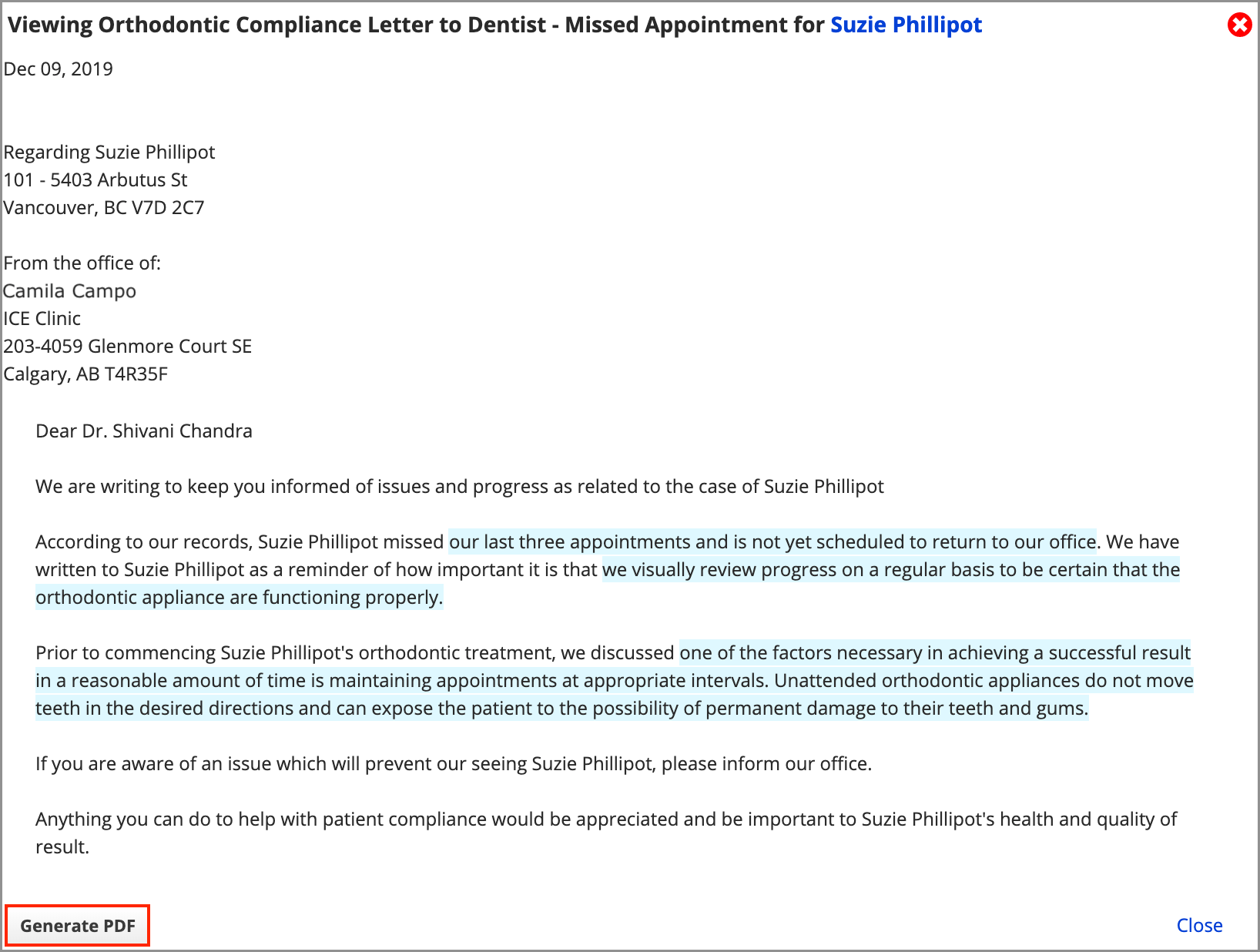
- Select Generate PDF
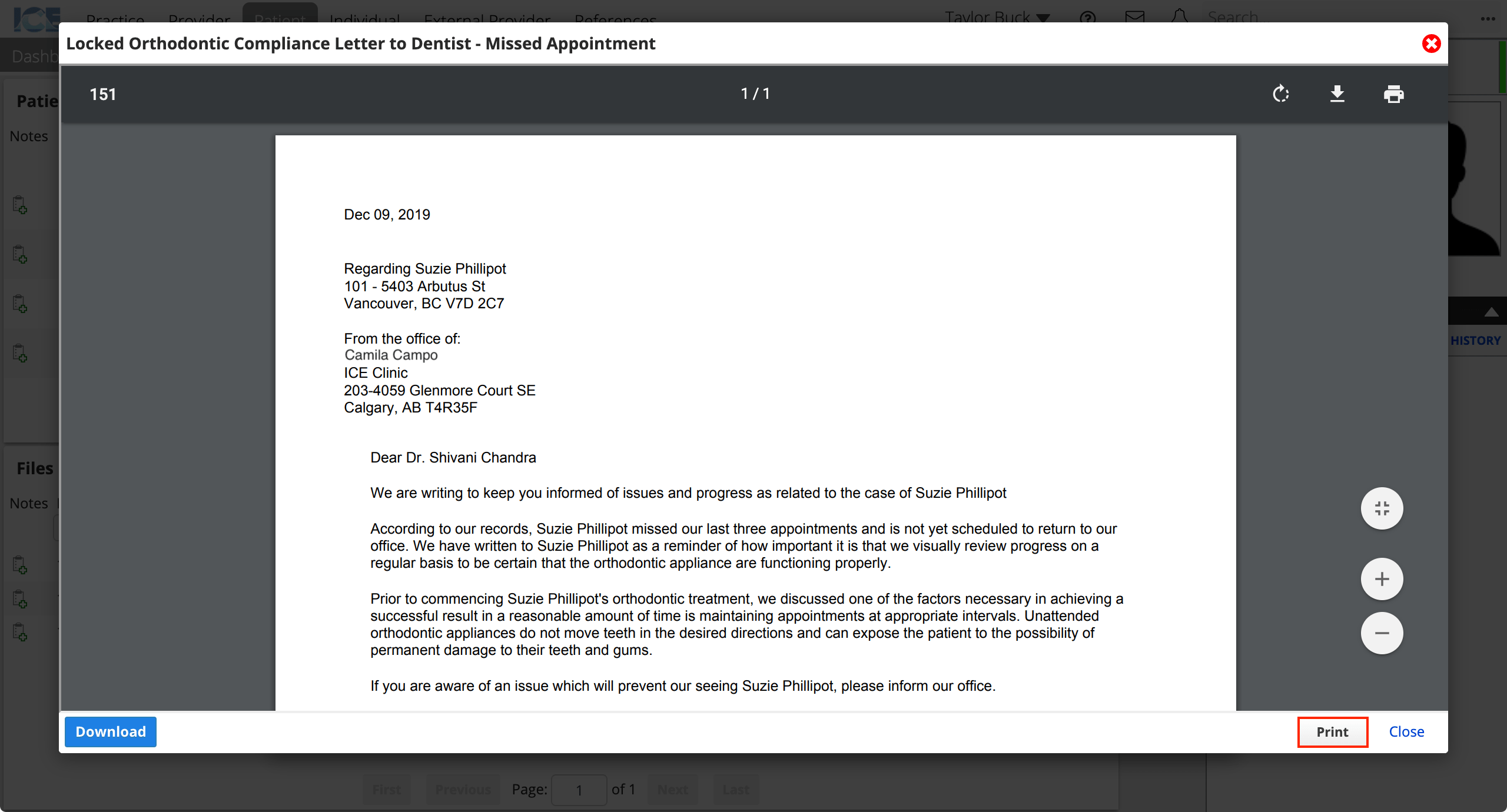
- Select Print
The PDF copy of the letter is saved in the patient's Files panel for future reference or reprinting.
Reprint a letter
If the letter was already printed once, you do not need to generate another PDF copy from the Patient Documents panel.
- Go to the Files panel
- Select the letter you want to reprint
- Select Print
To learn more about configuring document templates, including letter templates, see Practice settings: document templates.