Administrative notes overview
Administrative notes allow you to save non-clinical notes about a patient that you can connect to relevant areas of the system. For example, Scheduling, Financials, or the Patient Dashboard.
You can edit notes, view note history, show notes as active or inactive, force acknowledgement of a note and add a note to several flag locations.
The locations you choose for a note determine how the administrative note flag looks in different areas of the system and where a force acknowledge pop-up appears. Force acknowledgement means that all users must read and acknowledge the note before continuing their work.
For example, a force acknowledge note with the flag locations Patient Dashboard and Patient Financials displays a pop-up with the note title and description when you or a colleague access the patient's dashboard or financials workspace.
View administrative notes
You can review or edit administrative notes from the Administrative Notes panel or anywhere a flag appears.
- Go to Patient > Dashboard
- The Administrative Notes panel displays all administrative notes for that patient
or
Selectthroughout the system
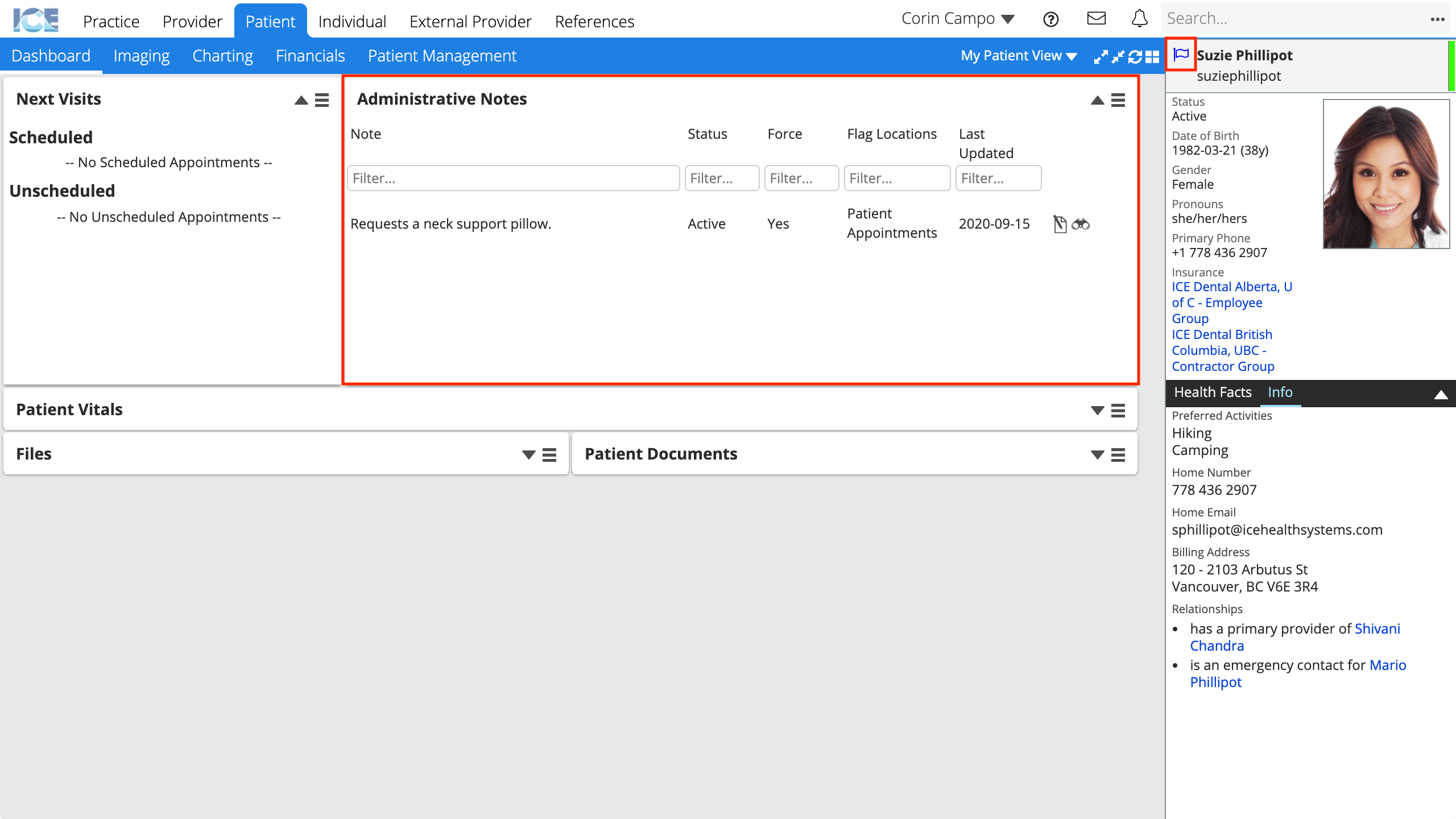

The table below lists all the locations where you can find a .
Understand the flag icon
The flag icon is also an indicator of whether a patient has administrative notes on their record and if the notes are relevant to the area where the flag appears.
The flag icon can appear in three different styles.
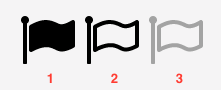
- A filled-in flag indicates that the patient has an administrative note relevant to the area you're currently viewing.
- For example, if a patient has a Patient Financials note, the flag icon is filled-in while viewing that patient's Financials.
- A flag icon with a bold outline indicates that the patient has administrative notes, but they are not relevant to the current area you're viewing.
- For example, a patient has a Financial related note, but you're currently viewing their Imaging.
- A faded flag icon indicates that the patient has no administrative notes on their record.
- You can still select the icon to add a note from here.
Understand administrative note flag locations
You can assign one or more flag locations to each note. These flag locations determine:
- Where a force acknowledge pop-up appears.
- Where the flag icon appears filled-in or outlined.
- Your filtering choices in the Administrative Notes panel.
- What permissions a person needs in order to view and edit the note.
- How notes are sorted when someone views administrative notes from the flag symbol.
This table summarizes where the flag icon and force acknowledge pop-up appear for each option.
| Flag Location | Permission Required to View | |
|---|---|---|
| Patient Appointments | On patient appointments and when viewing the appointment creation, edit, and summary windows. | Manage Scheduling |
| Patient Charting | On the patient card when viewing Patient > Charting. | Manage Charting |
| Patient Dashboard | On the patient card when viewing Patient > Dashboard. | Manage Patients |
| Patient Financials | On the patient card when viewing Patient > Financials. | Manage Financials |
| Patient Imaging | On the patient card when viewing Patient > Imaging. | Manage Imaging |
| Patient Management | On the patient card when viewing Patient > Patient Management. | Manage Patients |