Change an appointment's status
The status of an appointment is reflected by the coloured bar on the left of each appointment.
An appointment cannot be checked out until it has been marked as Completed. This helps ensure that appointments are not accidentally checked out because once an appointment is checked out it cannot be edited.
- Select the status bar to the left of the appointment
- Change the status using the drop-down menu
- The change will save automatically
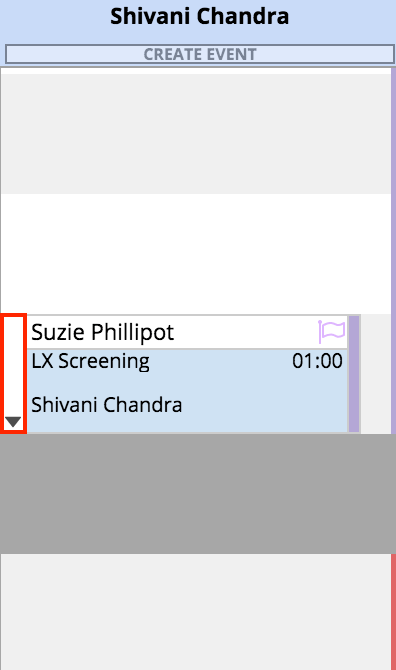
or
- Select an appointment to view the appointment summary window
- Change the status using the appointment status drop-down menu
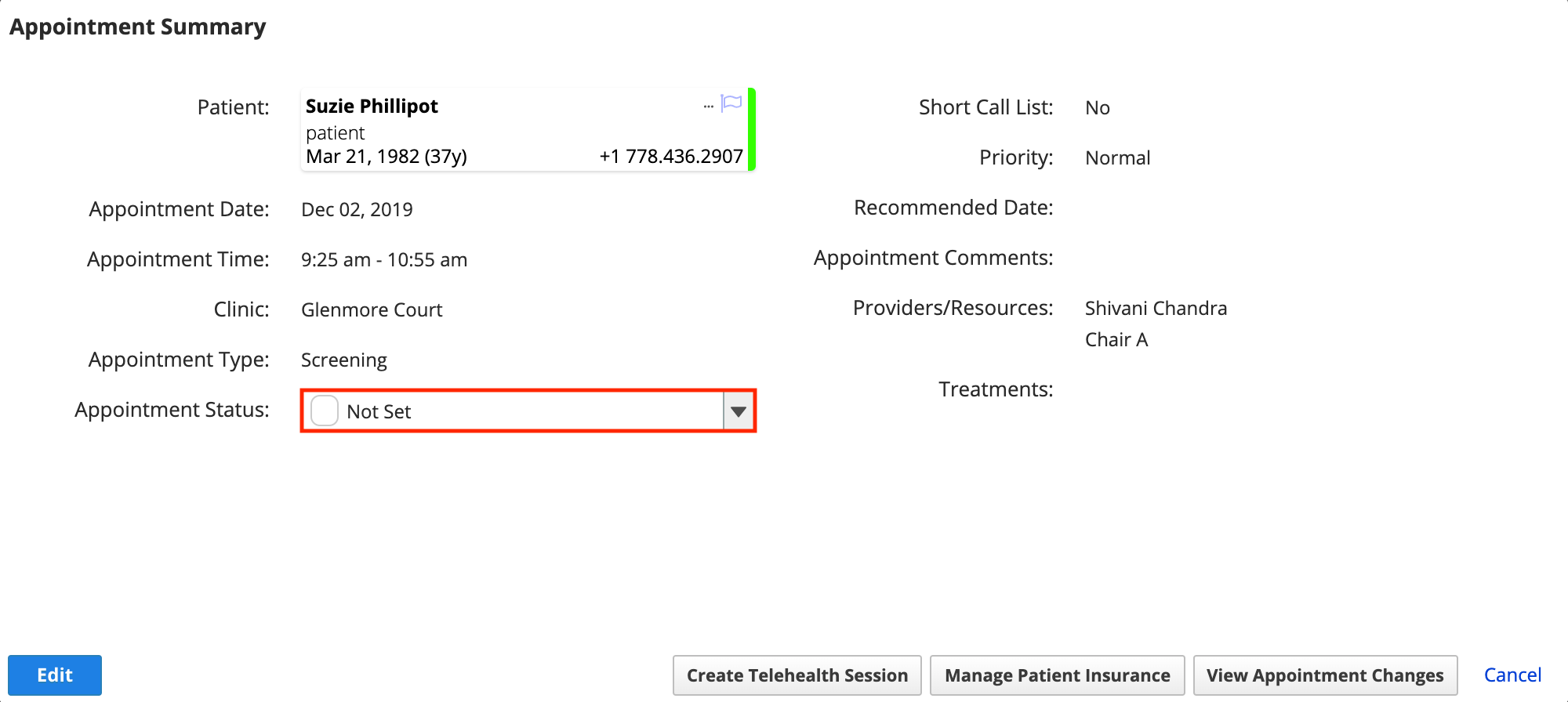
or
- Double-click an appointment to view the edit appointment window
- Change the status using the appointment status drop-down menu
- Select Save to save your changes
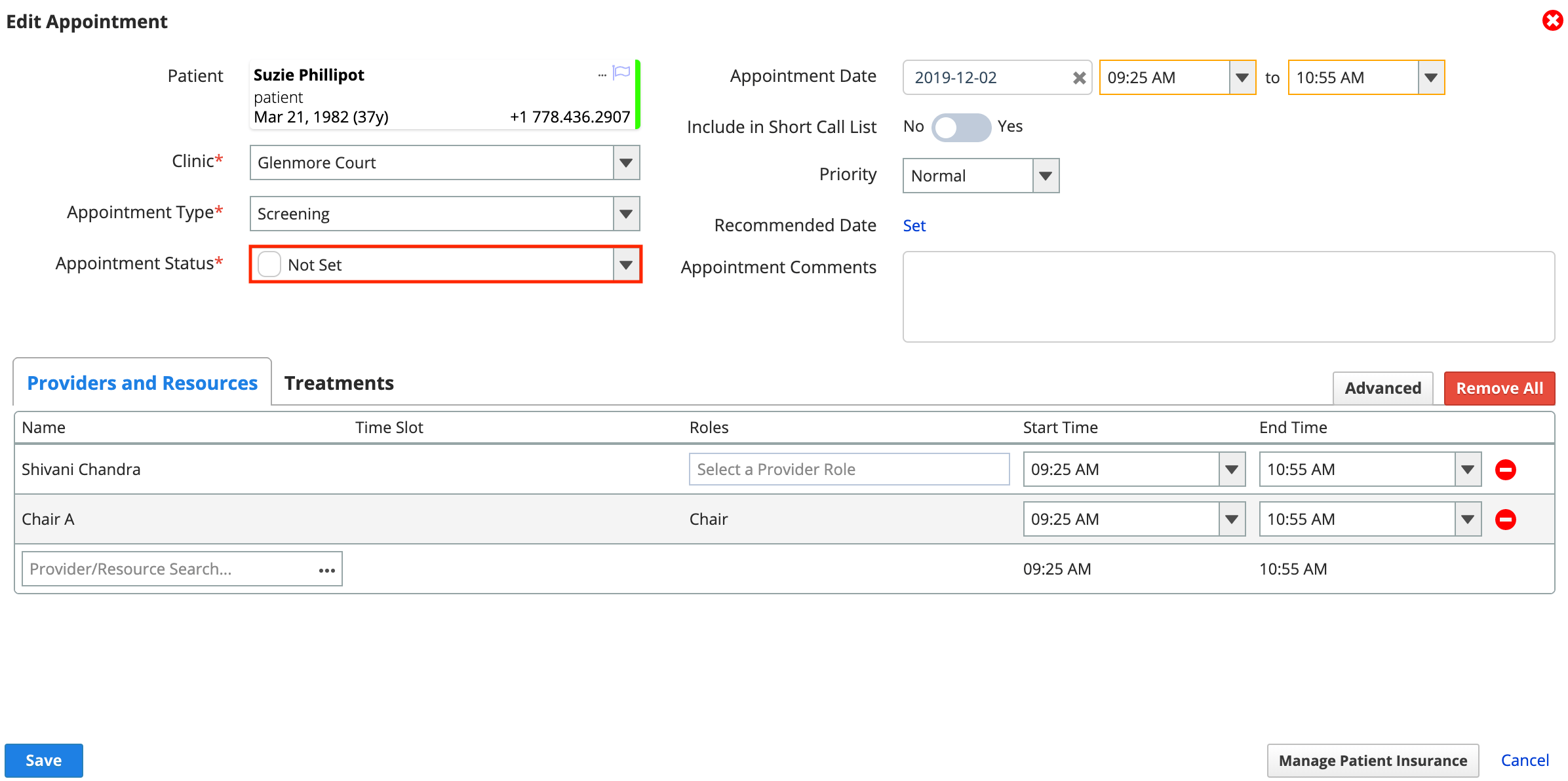
To see which statuses are available in your practice, select the Legend on the right sidebar of the scheduling grid.
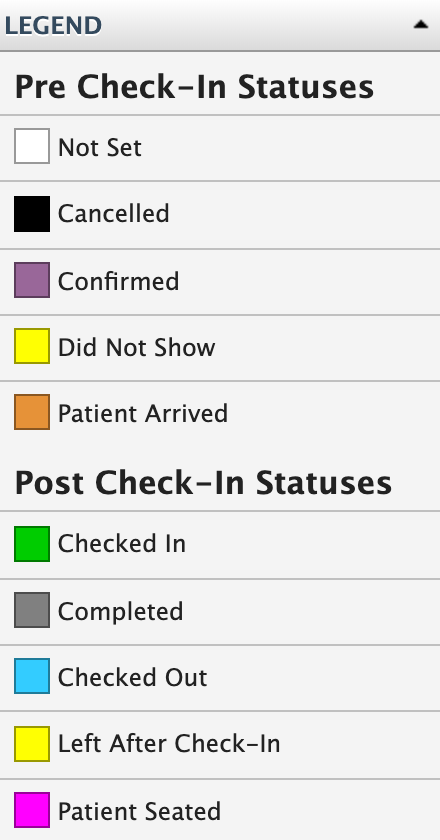
Pre Check-In statuses can only be used before an appointment is checked in. Post Check-In statuses can only be used after it is checked in.