Availability overview
You can check the availability of the providers and resources you'd like to schedule before you create an appointment.
The schedule grid displays when and where they are available in addition to the appointments and events that have already been scheduled.
How is availability displayed?
If a provider or resource is available to be scheduled, their schedule displays alternating rows of light grey and white.
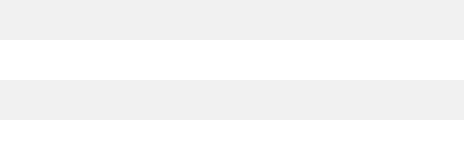
If a provider or resource is not available, their schedule is dark grey.
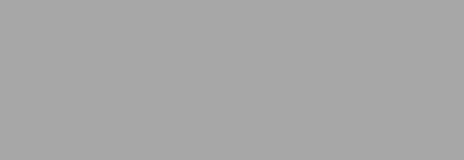
How do I know what clinic a provider is available in?
The name of the clinic a provider or resource is available in is displayed when you hover an available time range.
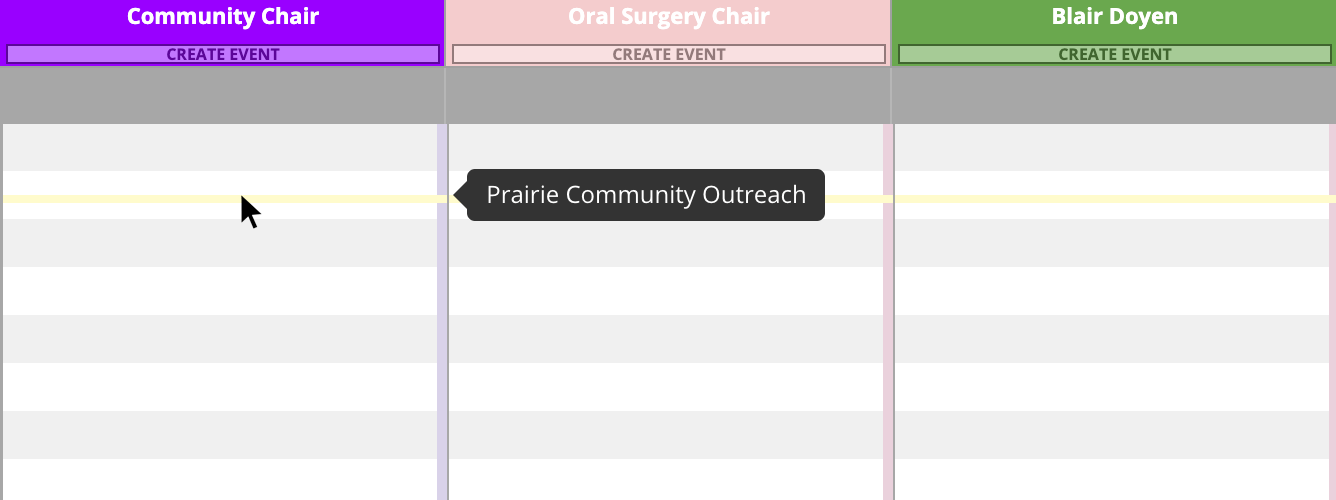
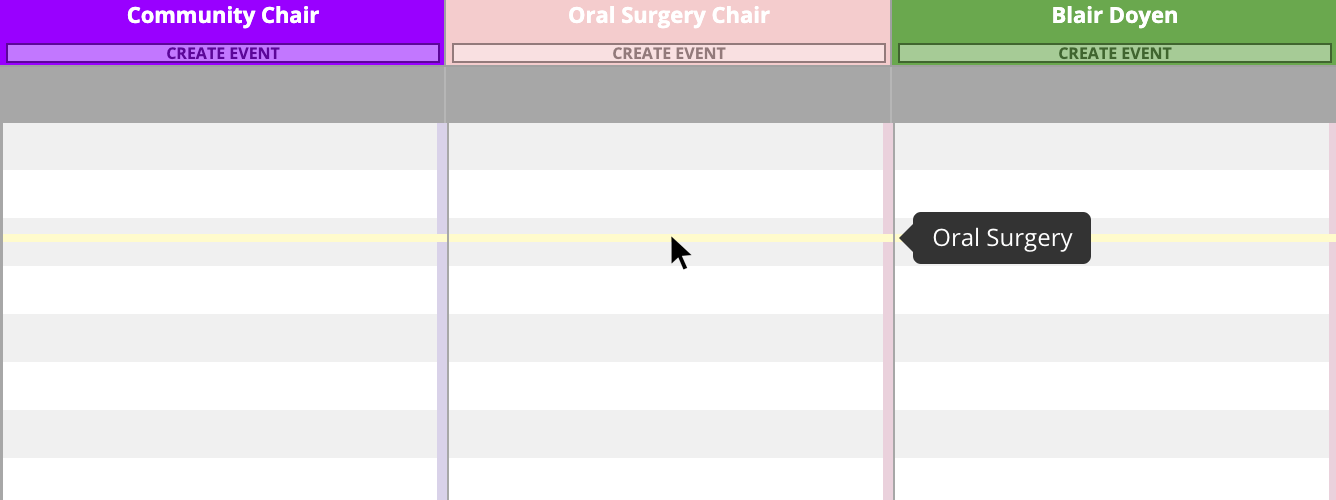
When you double-click to create an appointment the system will auto fill the clinic that the provider or resource is available in.
The colour of that clinic is also displayed as a stripe along the right of each column. If a provider is available in multiple clinics throughout the day, you will see different coloured stripes along the right of their column.
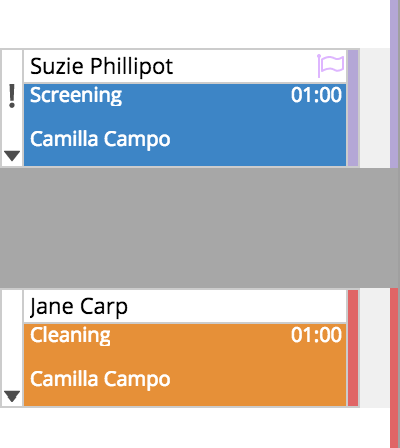
Appointments display this colour stripe too. If the appointment and column stripes don't match, the provider or resource may be scheduled in a clinic that is different from their availability.
Use the Select a Clinic filter to simplify the grid to only show scheduled appointments and available times in the clinics you choose.

How can I find open spots to create appointments?
Schedule views are great for displaying the availability and open time ranges of multiple providers and resources on one day.
Weekly views are great for displaying a single provider or resource's availability and open time ranges across a week.
The Search Availability tool is great for finding upcoming availability for your providers and resources when you have a large schedule or very specific search requirements. To learn more about the Search Availability tool, see Searching upcoming availability