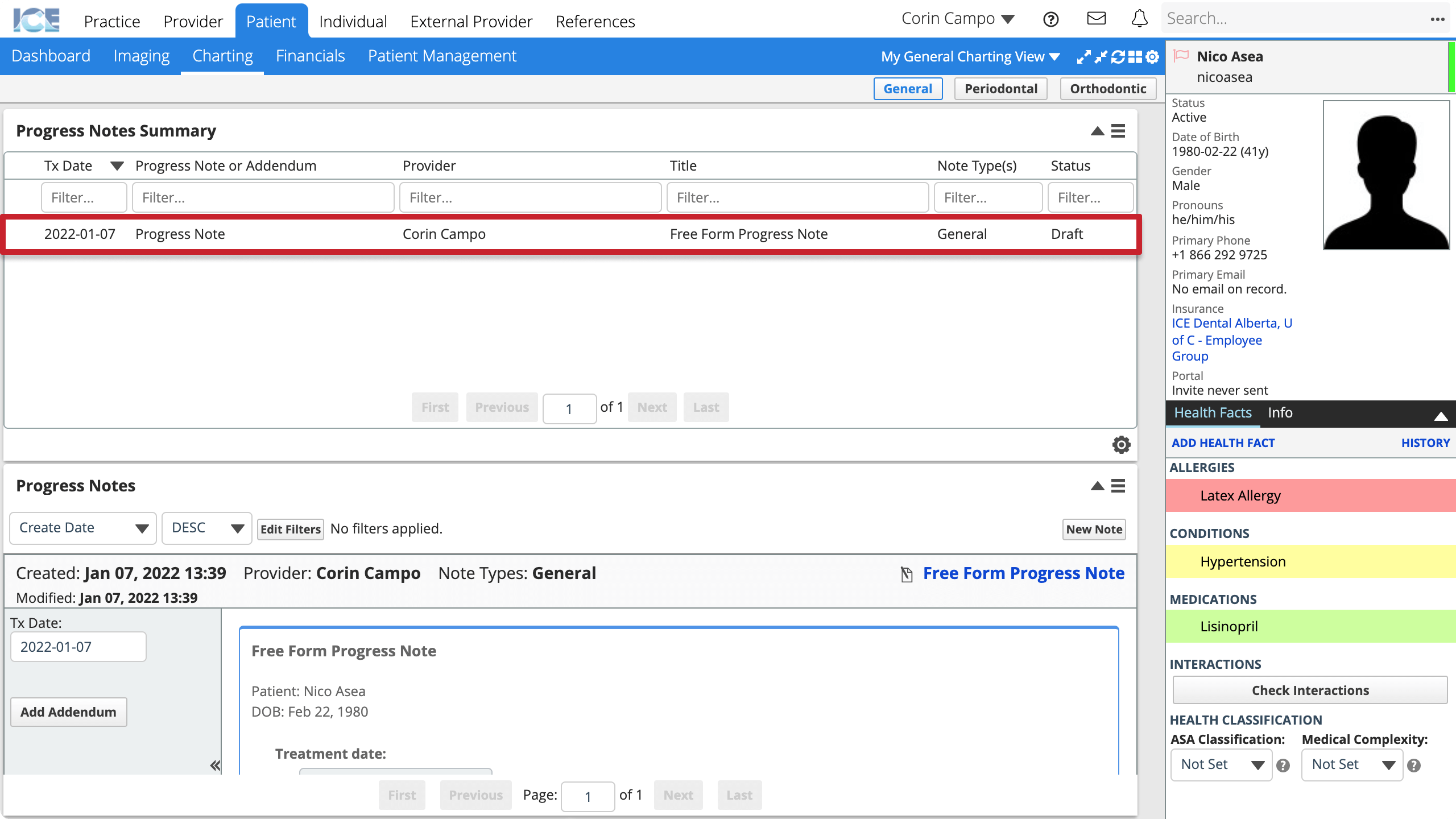Fill out a progress note
Progress notes are documents used to record details about a patient's visit and treatment.
Progress notes can be simple documents for entering text, or more complex documents that use pre-defined fields and dropdown menus to encourage consistency amongst your team. Whether simple or complex, progress notes are based off of templates configured in the system.
You can access progress notes in all three areas of Charting as well as the Patient Dashboard.
The Progress Notes panel displays the contents of a note right in the panel, with ten notes per panel page.
The Progress Notes Summary panel displays a list of the patient's progress notes without displaying the contents of a note.
Create a new progress note
You can create a new progress note from both progress note panels.
- Go to the Progress Notes panel and select New Note
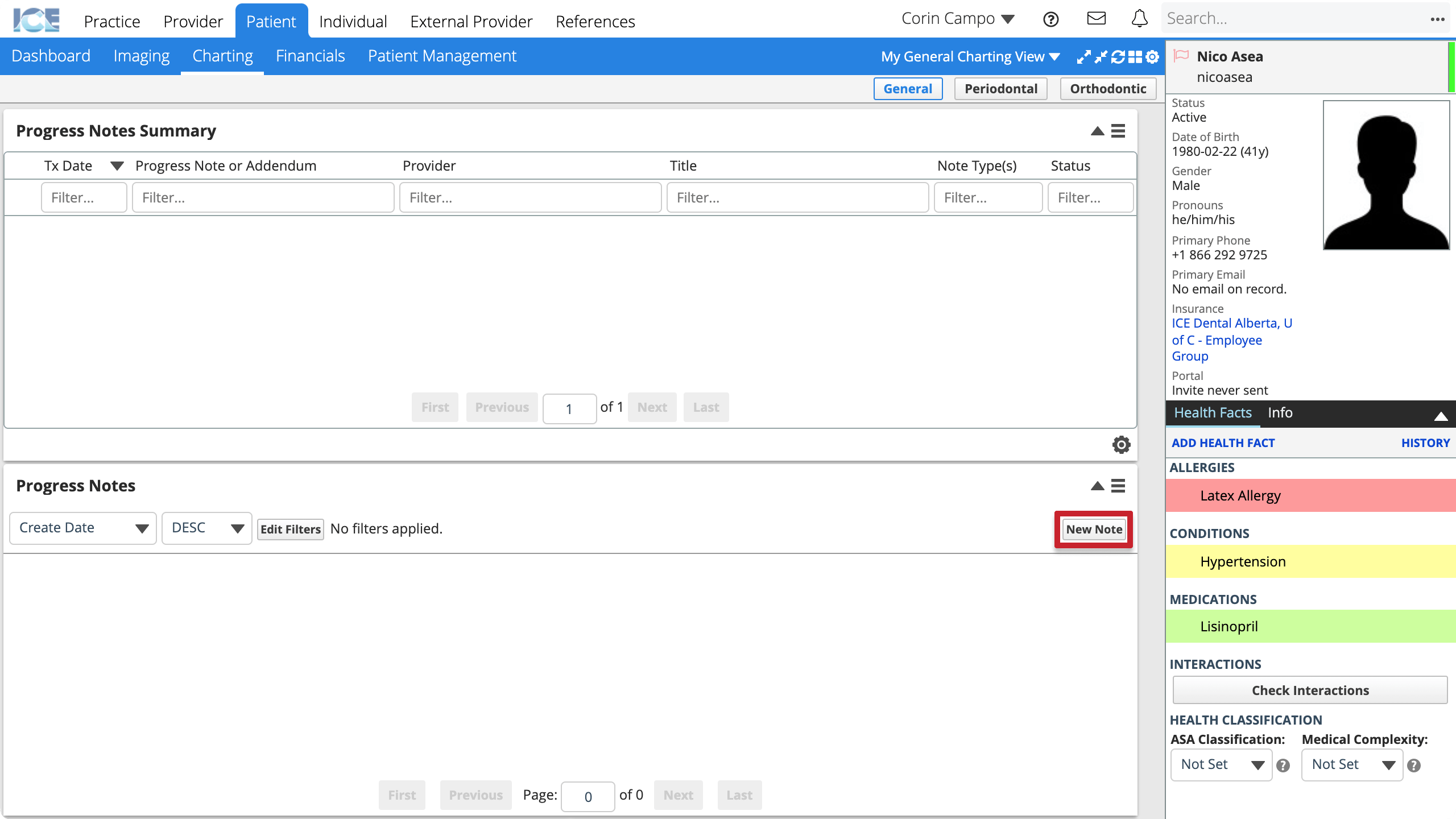
or
Go to the Progress Notes Summary panel, selectand select New Progress Note
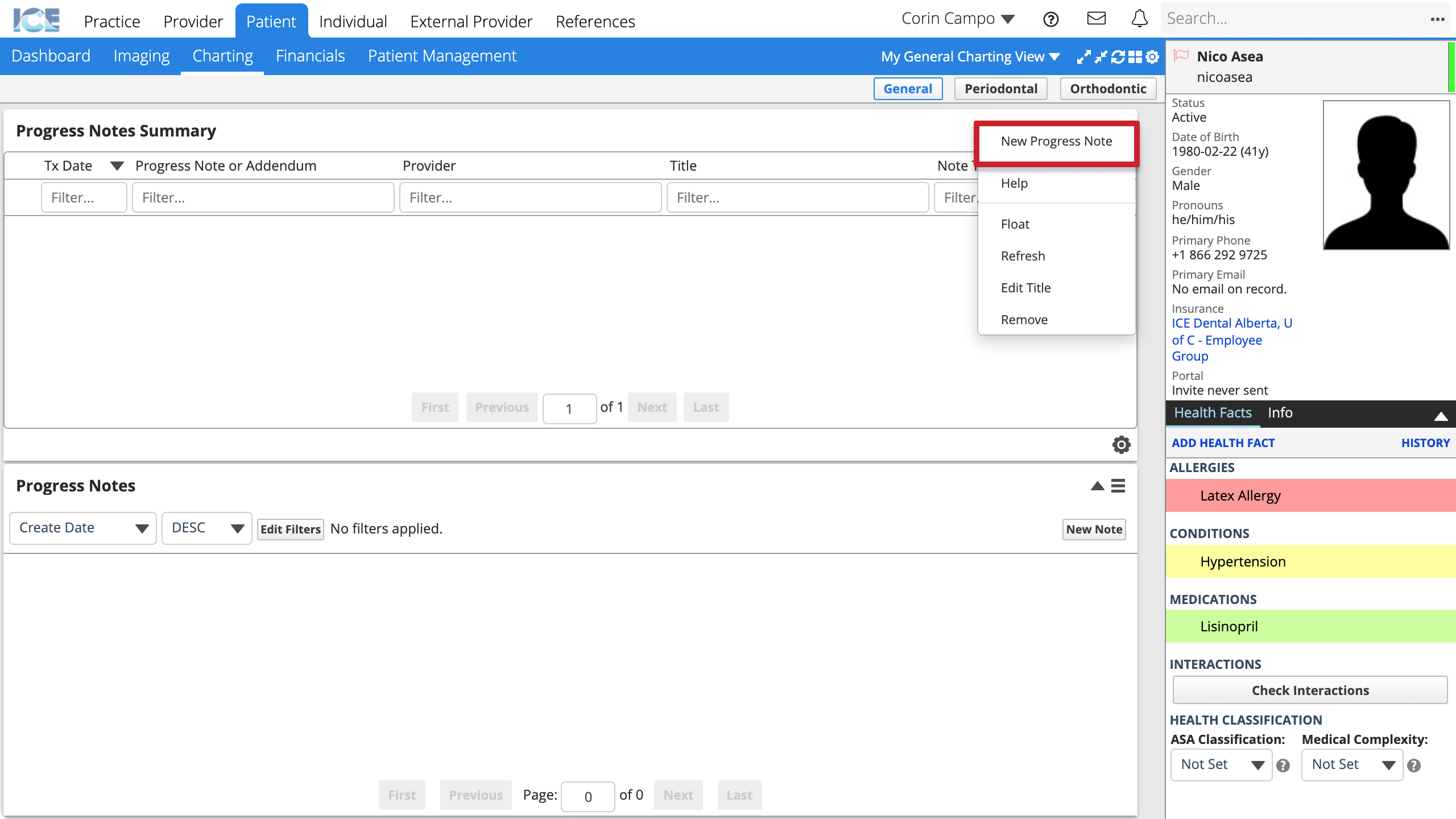
- Choose the progress note template you want to use
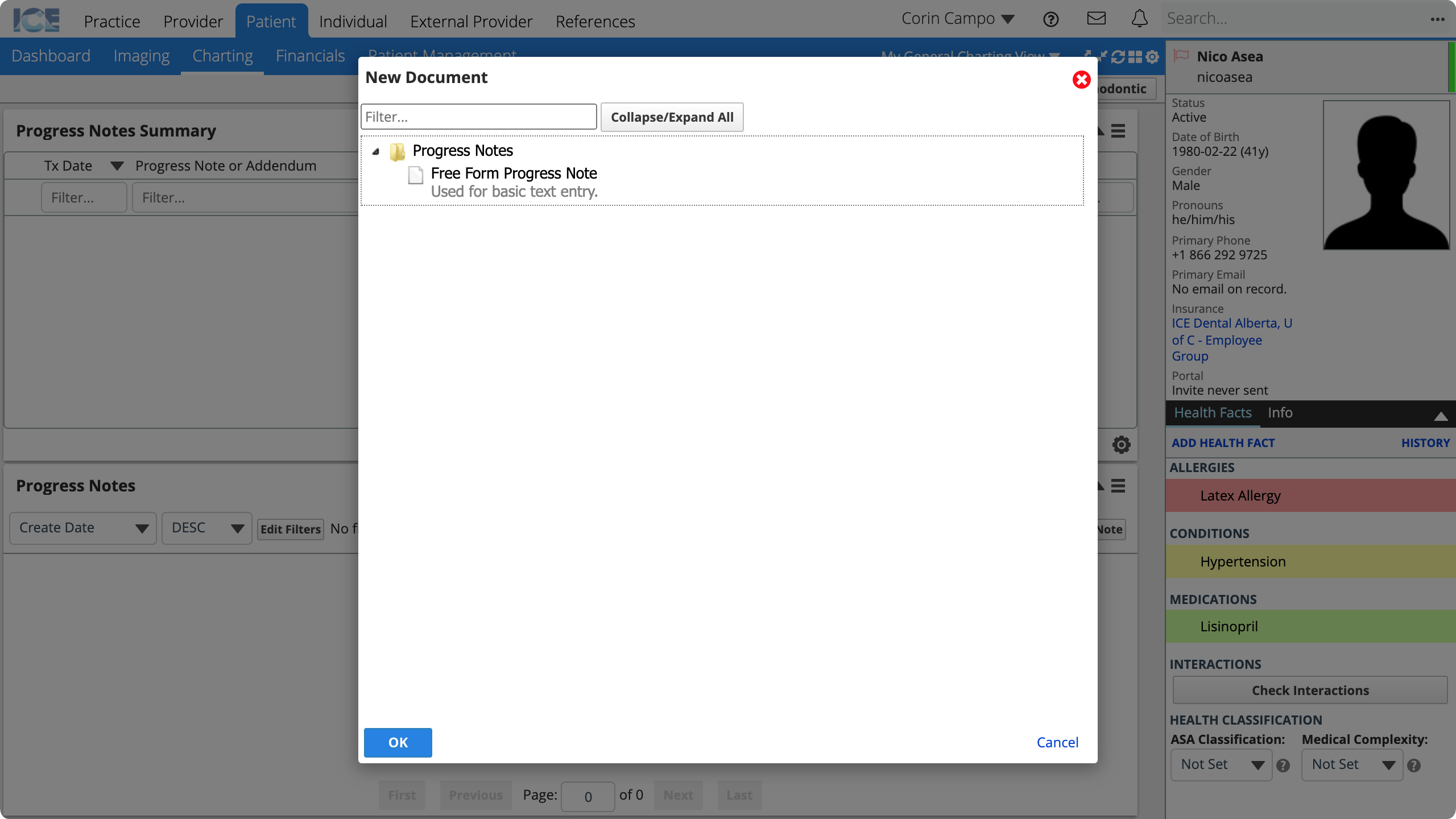
- Select OK
- Enter the necessary information
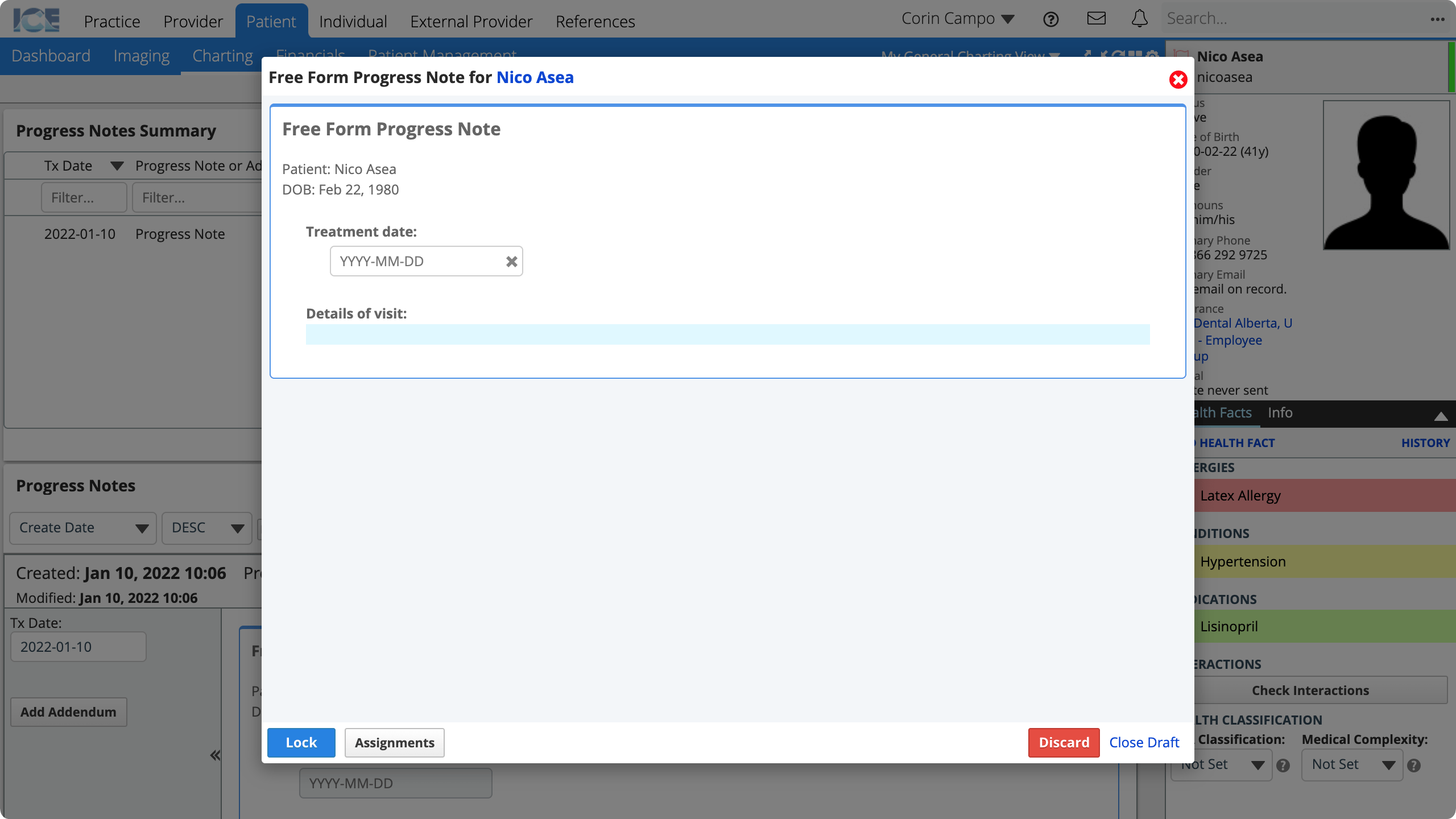
The system saves your changes automatically.
Progress note buttons & statuses
When the progress note is open different buttons are available depending on the form's status.
| Button | Effect | Available In Status | Icon |
|---|---|---|---|
| Close Draft | The progress note is saved as a draft and can be opened and edited later. | Draft | |
| Discard | The progress note is removed from the patient record and cannot be opened again. | Draft | |
| Assignments | The progress note can be assigned to other providers. | Draft | |
| Lock | The progress note becomes Locked and cannot be edited. If the provider requires validation, the note becomes Pending. | Draft | |
| Reject | The progress note is returned to Draft status so it can be edited. | Pending | |
| Generate PDF | A printable copy of the progress note is displayed as a PDF. Progress note PDFs are saved to the patient Files panel. | Locked | |
| Close | The progress note keeps its current status and can be opened again later. | All Statuses |
Progress note lifecycle
The progress note lifecycle helps illustrate how moving a progress note through the different statuses affects what you can do with it. For example, a Draft note can be edited but can't be turned into a PDF for printing.
Here is the standard progress note lifecycle. It starts by creating a new progress note.
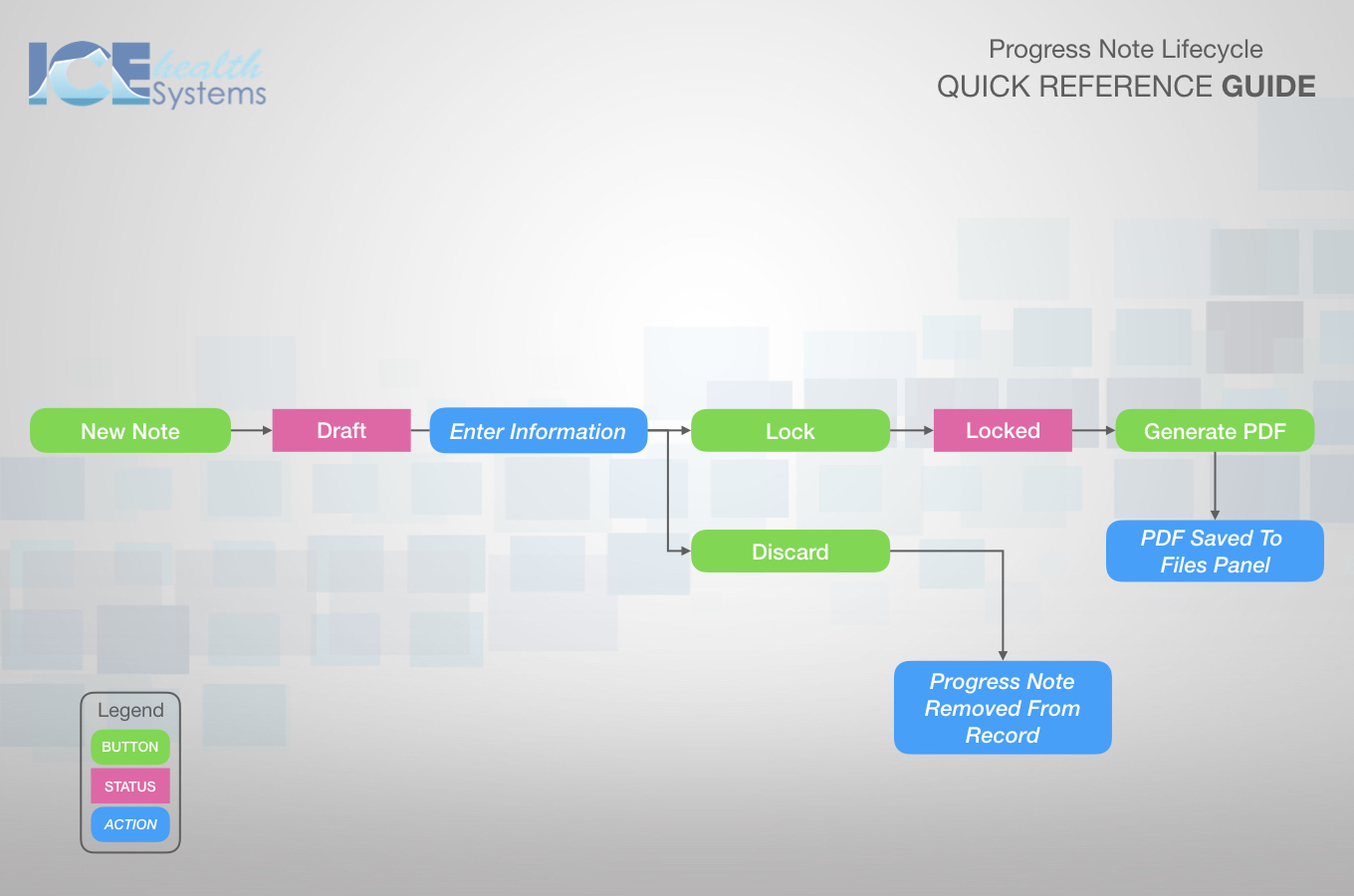
The progress note lifecycle can be more complex depending on your workflows. The table below describes these workflows and provides more complex reference materials for each situation.
| Additional Workflows | Progress Note Lifecycle Description | Reference |
|---|---|---|
| Providers require validation. | This lifecycle includes an extra step and status for validation. It is a helpful reference if the provider attempting to lock the note requires validation. The Validate button does not appear on the note itself. To learn about where validation happens, see Validation overview. | 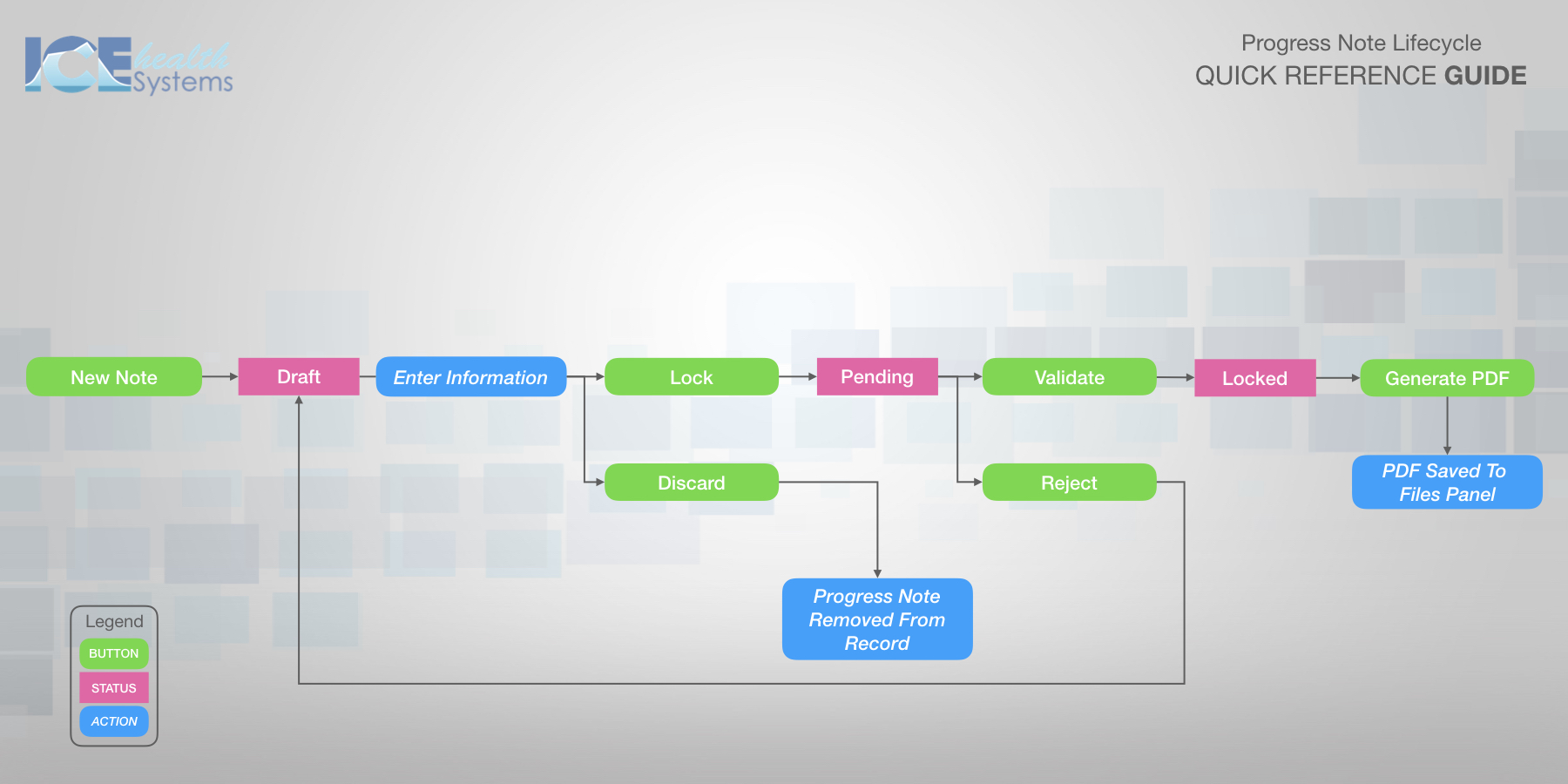 |
| Progress notes are assigned to providers. | This lifecycle includes the assignment option. It is a helpful reference if your practice assigns progress notes to providers so that they receive a notification. To learn more about assignment, see Assign a form to a provider. | 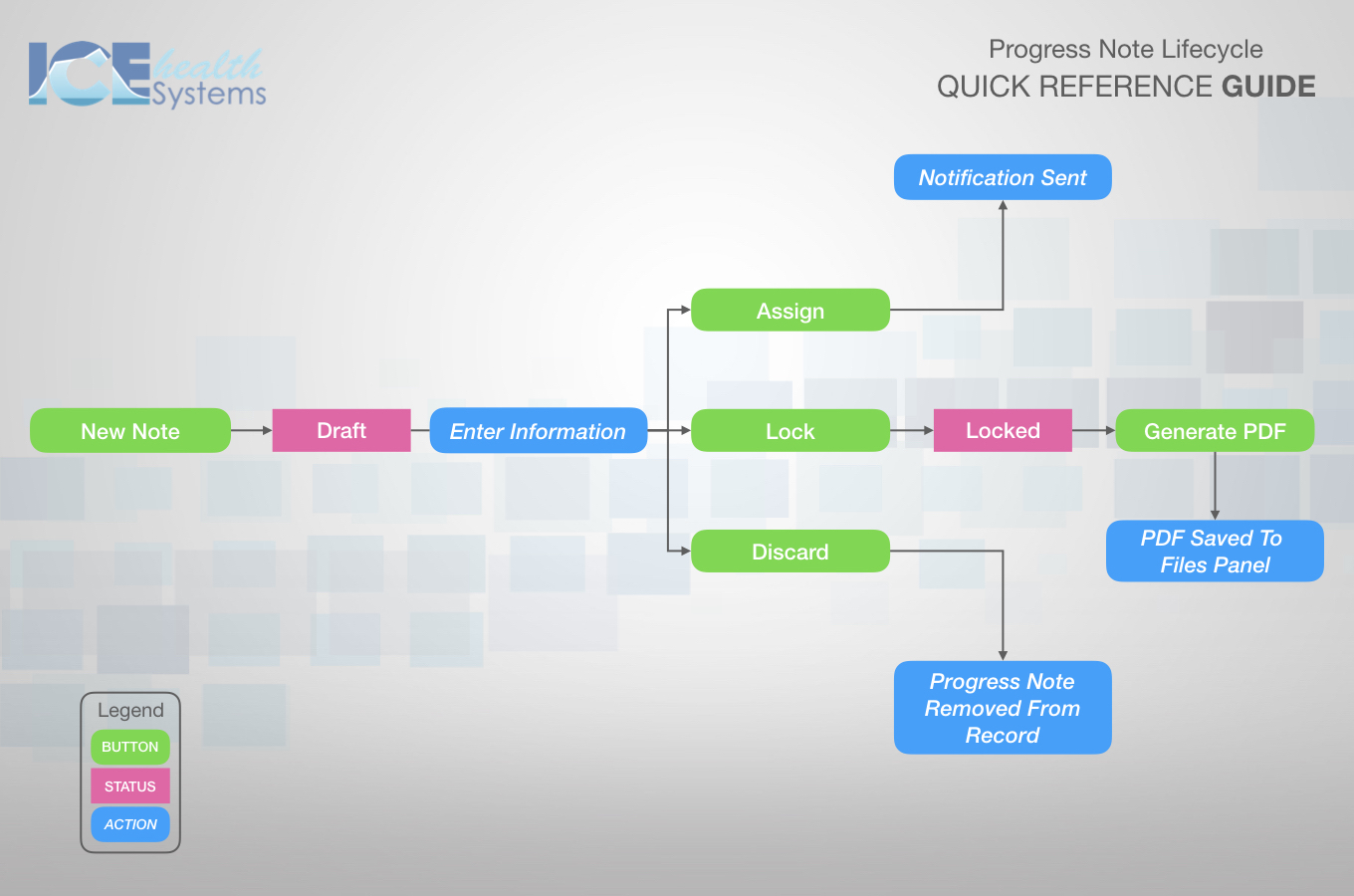 |
| Progress notes are assigned to providers and providers require validation. | This lifecycle has it all. It is a helpful reference if your practice uses both validation and progress note assignment workflows. |  |
Open an existing progress note
You can view an existing progress note in a floating window instead of just inside the Progress Notes panel.
From the Progress Notes panel:
- Select a progress note's name to view it in a floating window again
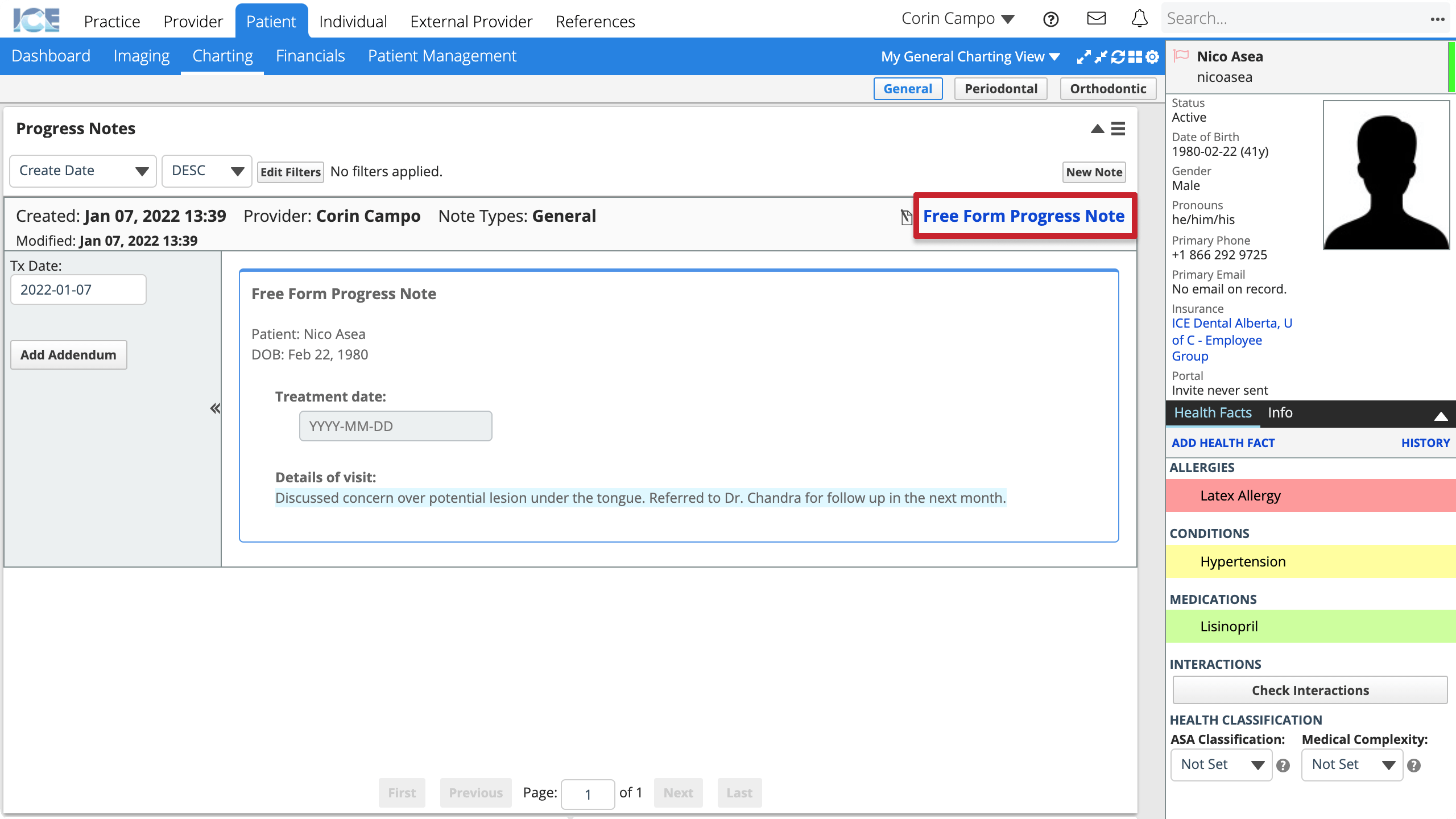
From the Progress Notes Summary panel:
- Select a progress note's entry to view it in a floating window again