Enter a procedure
You can choose to enter a procedure from either the Treatment Planning or General Odontogram panel.
When you enter a procedure, you can choose to pick the area first, or pick the code first. Your first choice narrows the available codes or areas based on code rules.
- Go to Patient > Charting and find the Treatment Planning or General Odontogram panel
- From the General Odontogram: Select Add Procedure
or
From the Treatment Planning panel: Select one of thebeside a phase name or diagnosis
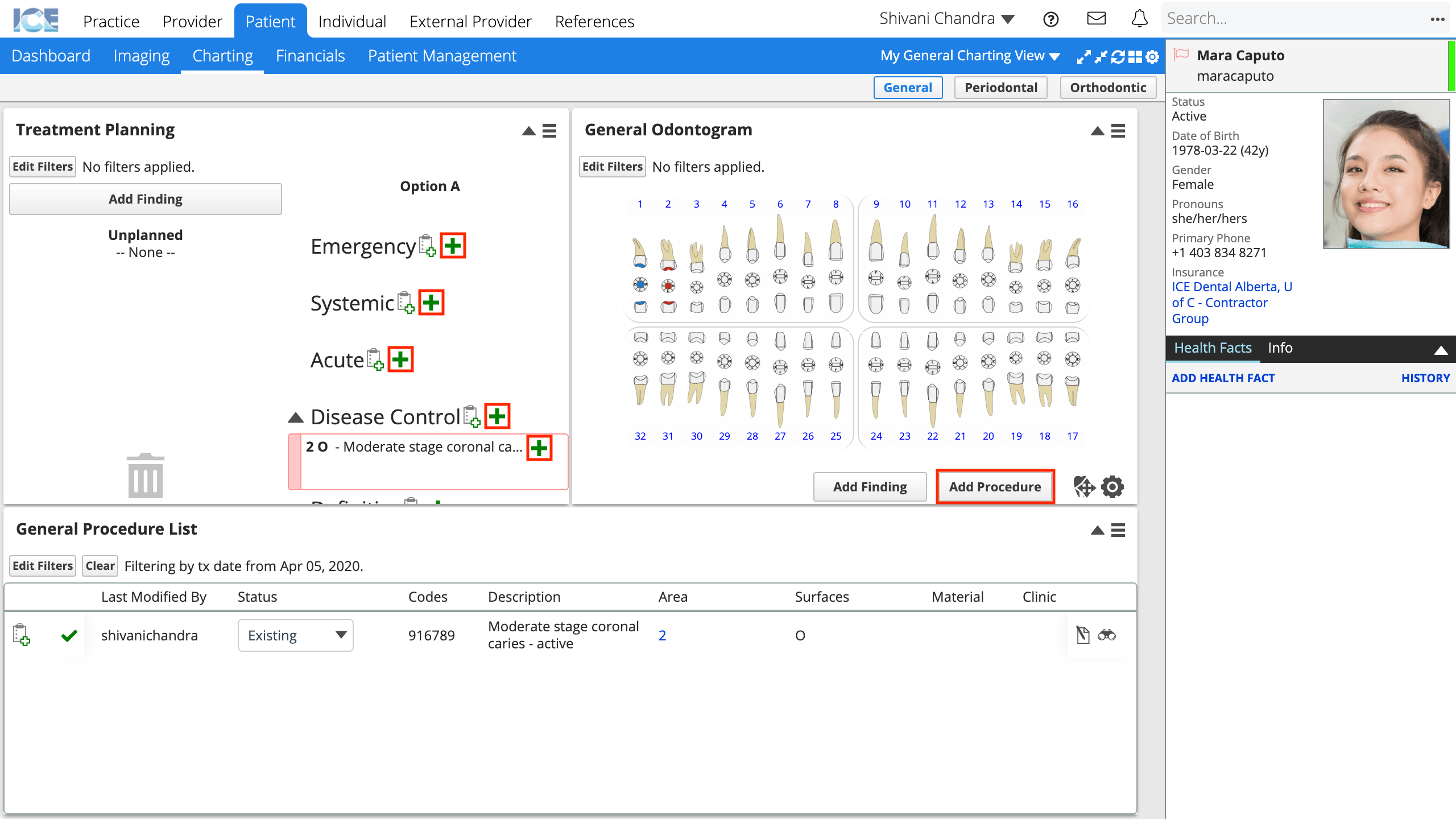
- Selecting
beside a phase name adds the procedure to that phase
- To learn more about phases, see Phase a diagnosis or treatment.
- Selecting
on a diagnosis links it to the procedure you add.
- You can drag and drop the procedure to link it to a different diagnosis later.
- To learn more about adding diagnoses, see Enter a diagnosis or existing material.
- Selecting
- Search for and select the procedure code you want to add
or
Select a tooth, area, or surfaces, before selecting a procedure code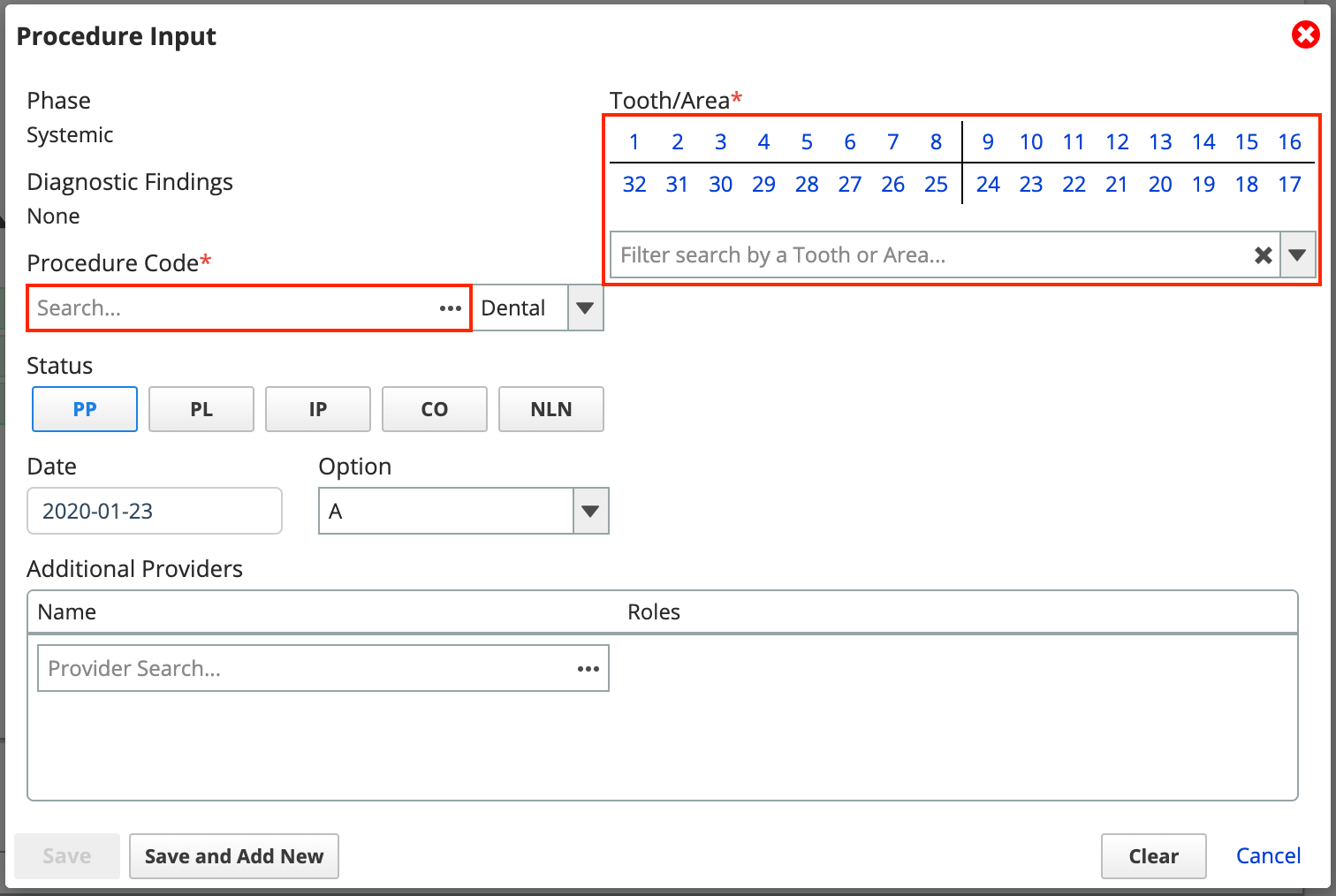
- You can search by code number or description.
- If your practice uses medical codes, use the Dental/Medical drop-down to refine your search.
- If you pick a tooth or area first, the procedure code search results are filtered to only show codes that match rules based on your choice.
- For example, picking 3O and then searching for resin will exclude codes that can only be entered on anterior teeth with more than one surface selected.
- Confirm the procedure details:
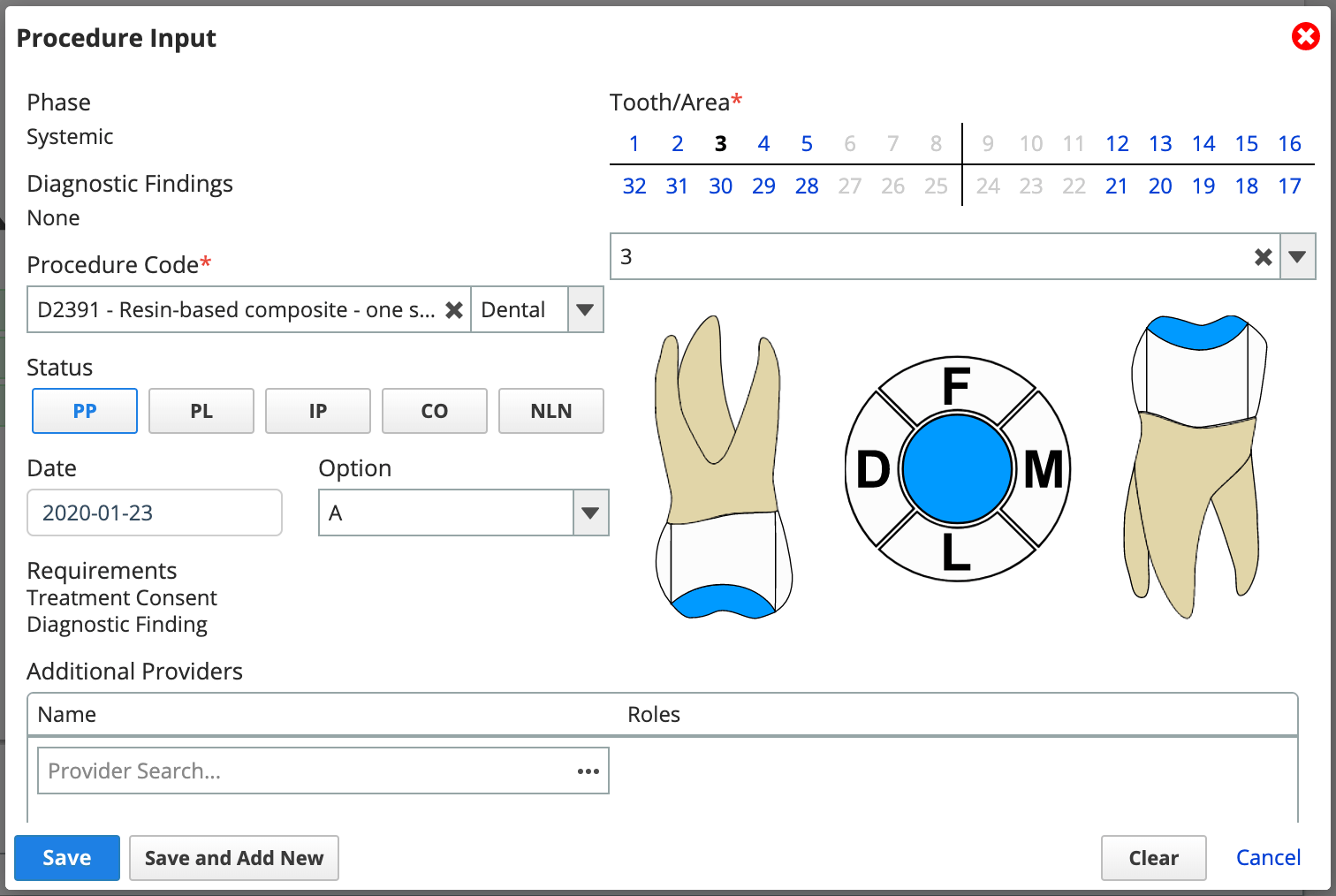
- Procedure status
- To learn more about procedure statuses, see Update a procedure's status.
- Date
- Treatment Option
- Tooth/Area and Surfaces
- Optional: Add additional providers that you would like to be associated with this procedure.
- Add a role to describe their involvement e.g., Principle Investigator, Mentor, Student Assist, etc.
- Procedure status
- Select Save
- If you want to continue adding more procedures, select Save and Add New and repeat steps 3 to 5.
- Save and Add New remembers your last used settings so that you can make small adjustments to your treatment options.
Wherever you choose to enter a procedure, you can still choose to use the treatment option and phasing features to plan treatment.
Proposed procedures
By default a new procedure receives the Proposed status.
Proposed procedures do not appear in the procedure list or odontogram and can be deleted by dragging to the left of the treatment plan and dropping on the trash can. They're great for drafting treatment options before committing to one.
Procedures with any other status, like planned or completed, appear in detail on the general procedure list and visually on the odontogram.
To learn more about procedure statuses, see Update a procedure's status.