Start a new telehealth session
After you start a session, it stays open and session links work until the session is ended by the Session Chair.
If you want to create and share the session links in advance of a scheduled meeting, you don't have to set a date and time when creating the session.
- Go to Provider > Telehealth
- Select Start a Session
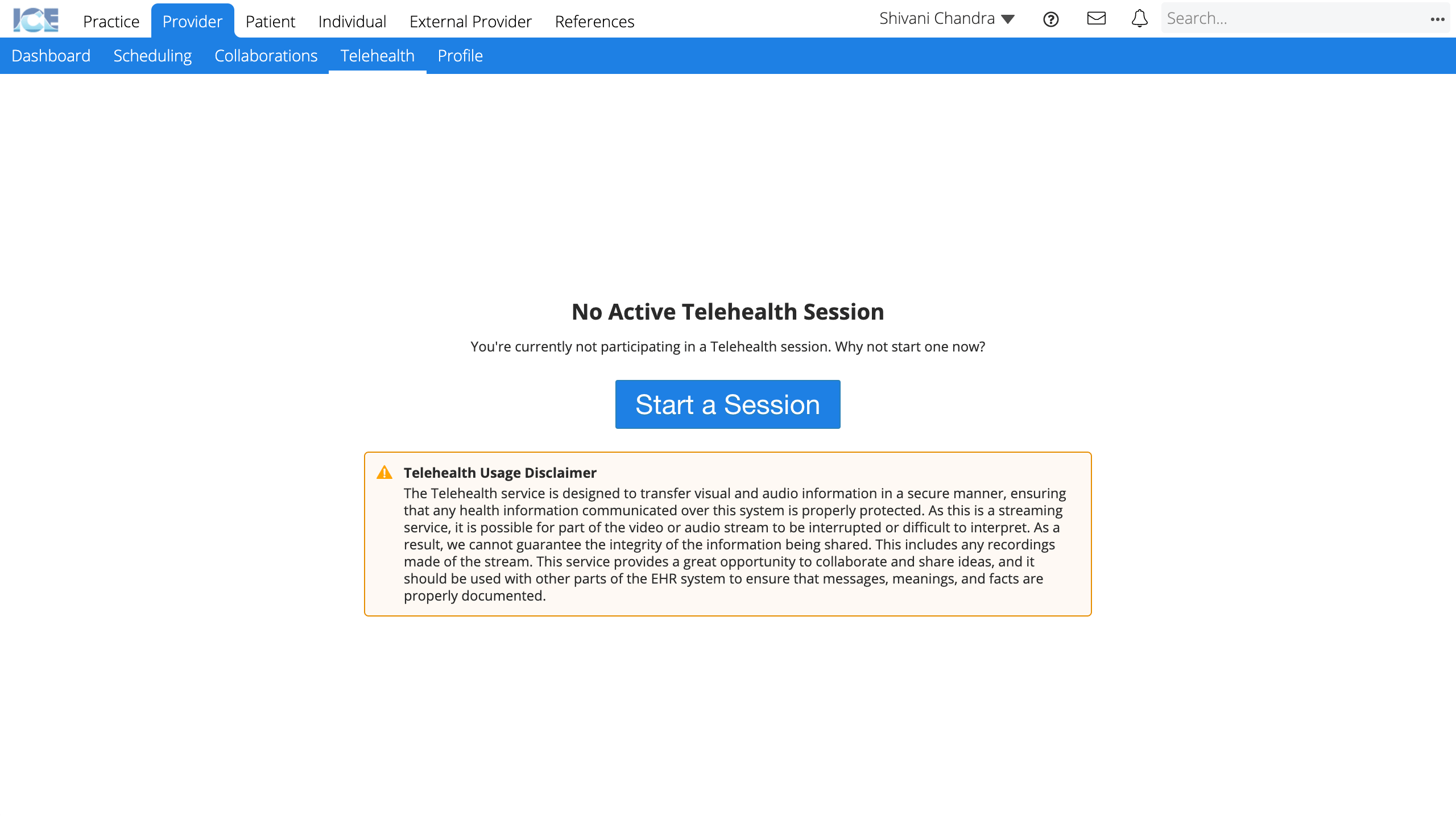
- Enter a name for your session
- Consider a descriptive name to help you pick it from a list later if you need to update settings or share the link again.
- For example, "2021-04-15 09:30 Dr. Campo - New Patient Consult".
- Share the session link with invitees via email, instant message, calendar invitation, etc.
- You can use the Copy Link or Share Using Email/SMS options.
- To learn more, see Share a telehealth session link.
- Select OK to create the session
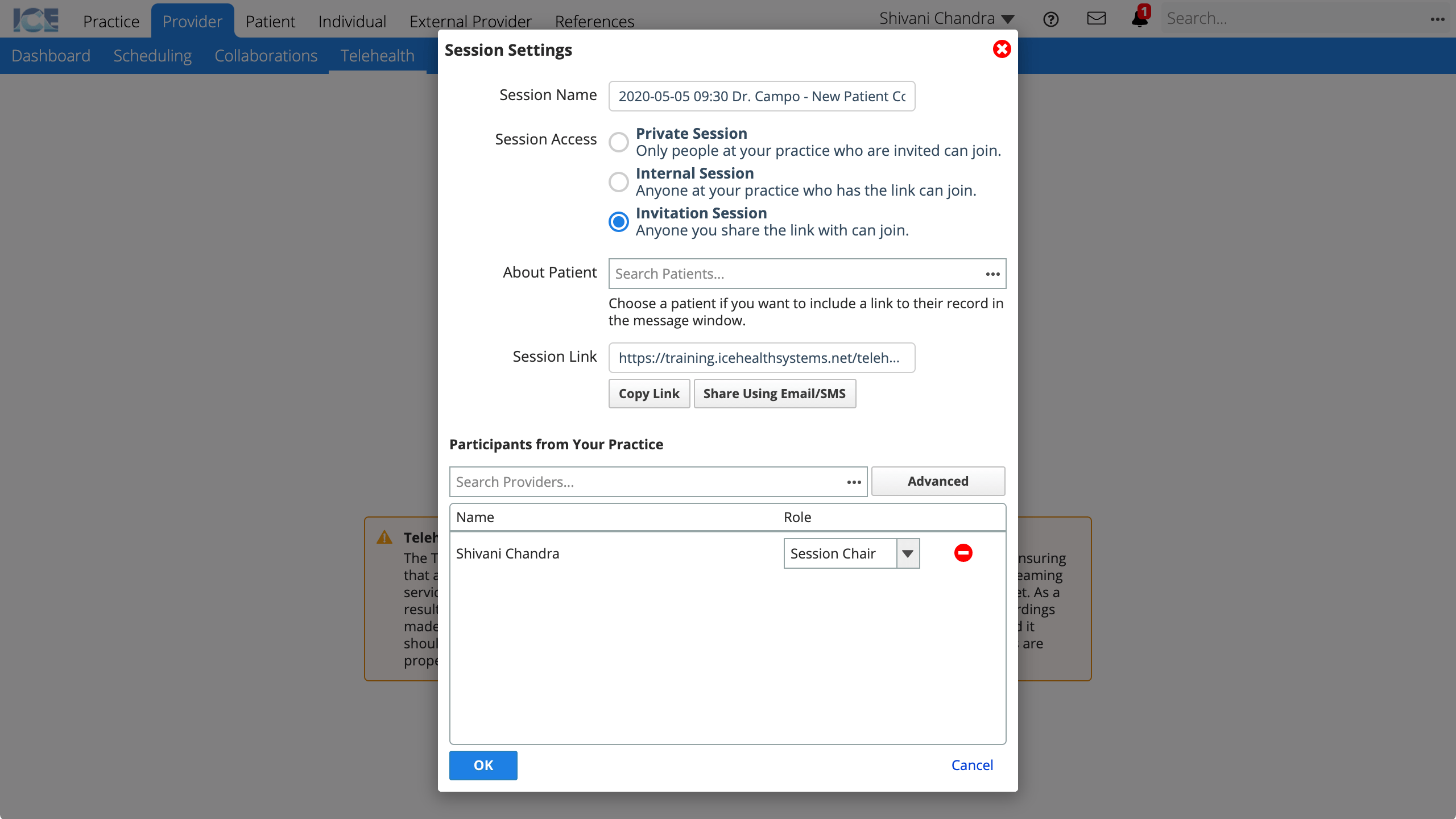
- Confirm the reminder that anyone you share the session link with will be able to join this session
You've created the session and now see the Camera Preview screen
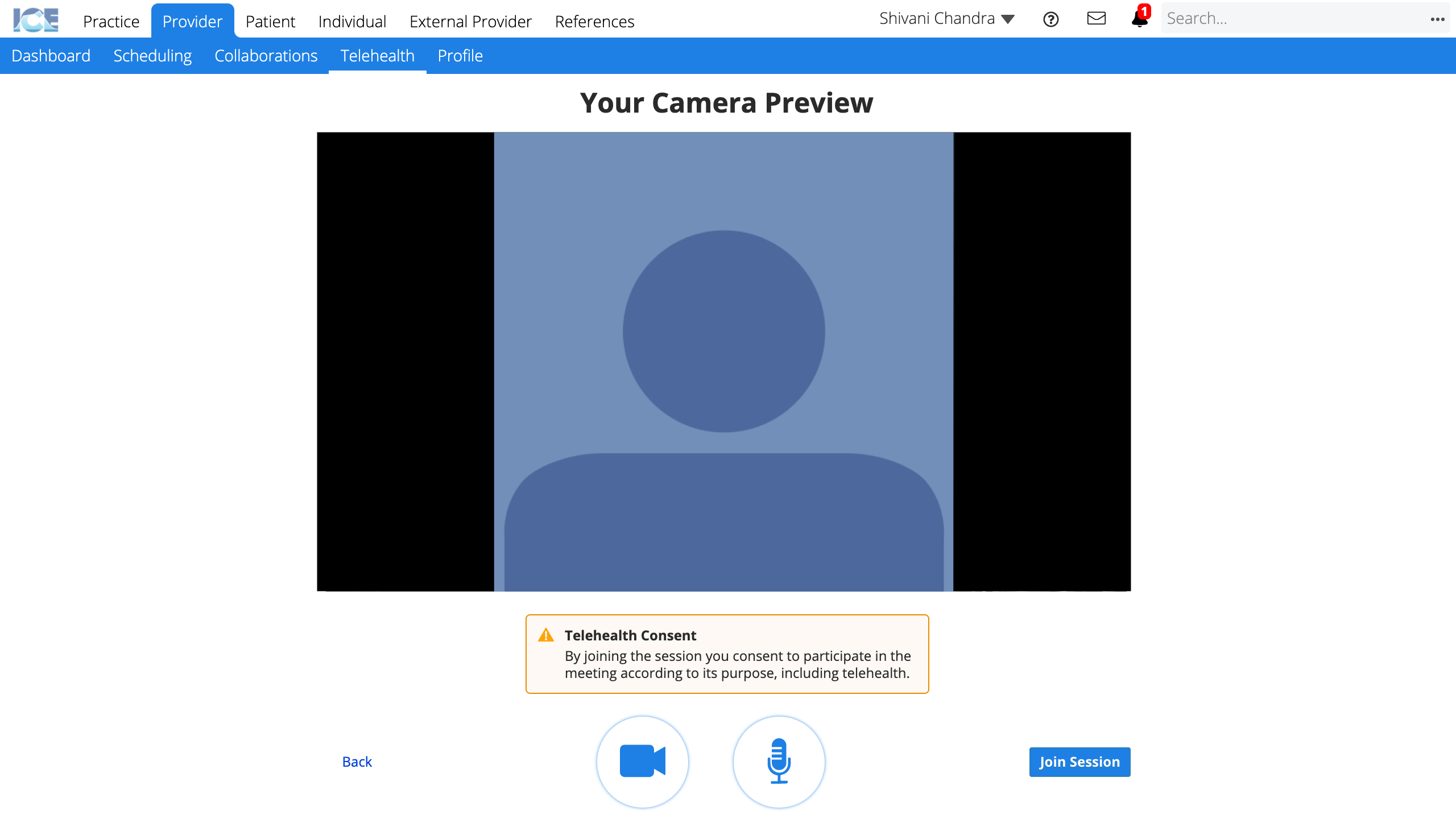
- To join the session, select Join Session
- To leave the preview screen without ending the session, select Back
How will people join?
Anyone that joins by clicking the session link shared in step 4 above will join as a guest.
- Guests must enter a display name before joining but don't need to log in.
- Guests can receive and share audio/video, and share their screen on desktop.
For more detail about all the options when creating a session, see the sections below.
Require that colleagues login before joining
If you want colleagues to be forced to login to the system before joining:
- Add them to the Participants from Your Practice list by searching and selecting them
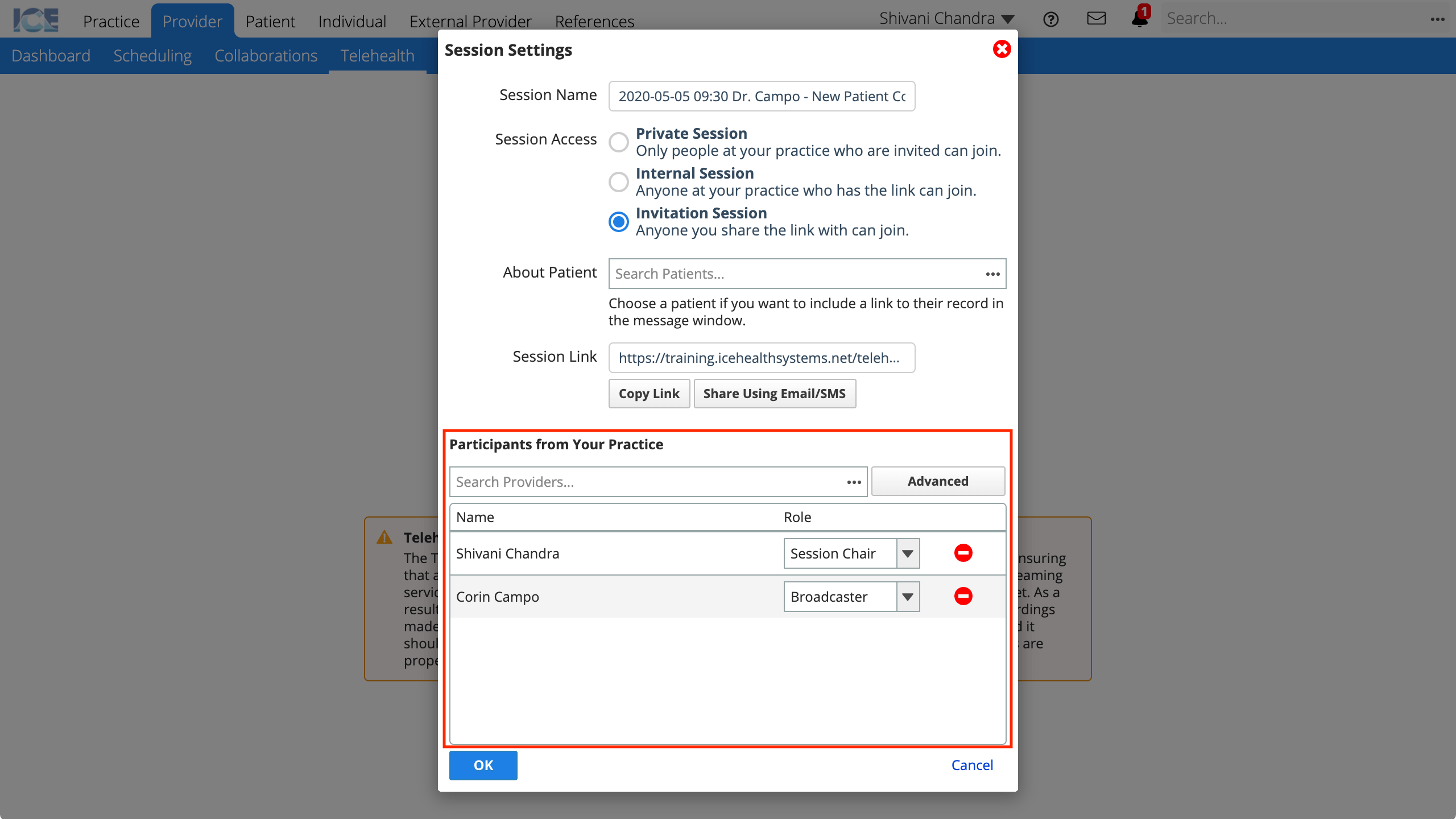
- Select OK
- From the Camera Preview screen, copy and share the link from the address bar
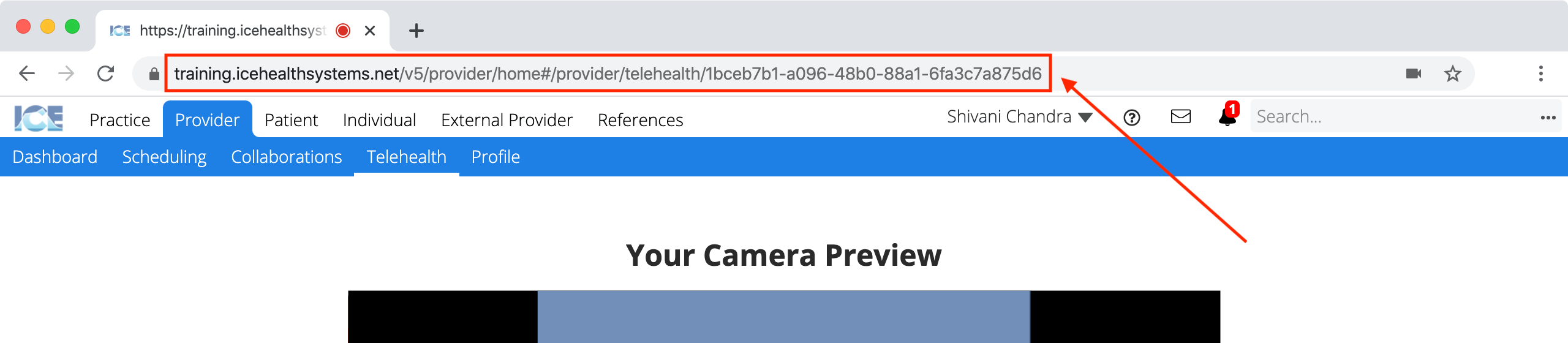
- People who join with this link start at the login screen if they are not already logged in.
If your colleagues join by clicking the session link shared in step 4 above, they will join as a guest unless they were already logged in.
People added to the participants list also receive a notification in the system to join the session, and the session's name appears in their Provider > Telehealth list.
To learn more, see Join a telehealth session.
Change the Session Chair
The person who creates the session is the default Session Chair. They can update the session settings, manage participants, and close the session.
If you want to have a colleague also be the Session Chair:
- Add them to the Participants from Your Practice list
- Update their Role to Session Chair
- Select OK to save your changes
Change a participant's role
When you create a telehealth session, you can assign different roles to the people you add to the participants list in order control if they can add others, share their video, or only watch and listen to the session.
- People you add start with the Broadcaster role.
- In an Invitation or Internal session, guests that aren't on the participants list have Broadcaster abilities.
| Role Name | Abilities |
|---|---|
| Session Chair | Can receive and share audio/video, share screen on desktop, add participants, control session settings, and close the session for everyone. |
| Broadcaster | Can receive and share audio/video, share screen on desktop. |
| Viewer | Can receive audio/video only. |
Change session access
The default access level is Invitation so that people you share the link with can join even if they don't have a login to your environment.
You can update the session access at any time. Updating during a session removes any participants that do not meet the new access level.
- Private Session Only people at your practice who are on the participant's list can join.
- For example: Meetings with specific colleagues to discuss sensitive patient or administrative issues.
- Internal Session Anyone at your practice who has the link can join.
- For example: Weekly team meetings where the attendee list changes slightly each time.
- Invitation Session Anyone you share the link with can join. No login required.
- For example: Follow-up consults with patients, or referral consults with external specialists.
- People who join an invitation session can only view the shared audio and video, they do not have access to any other part of the system.
"At your practice" means the person has an account and login to your environment.
Use the About Patient field
Search and select a patient in About Patient if you want to save images captured during the session to their Files panel.
Start a telehealth session from an appointment
You can quickly start a telehealth session with everyone that is scheduled to the same appointment.
- Go to Provider > Scheduling
- Find an appointment with the people who you want to meet
- Select the appointment to view the Appointment Summary
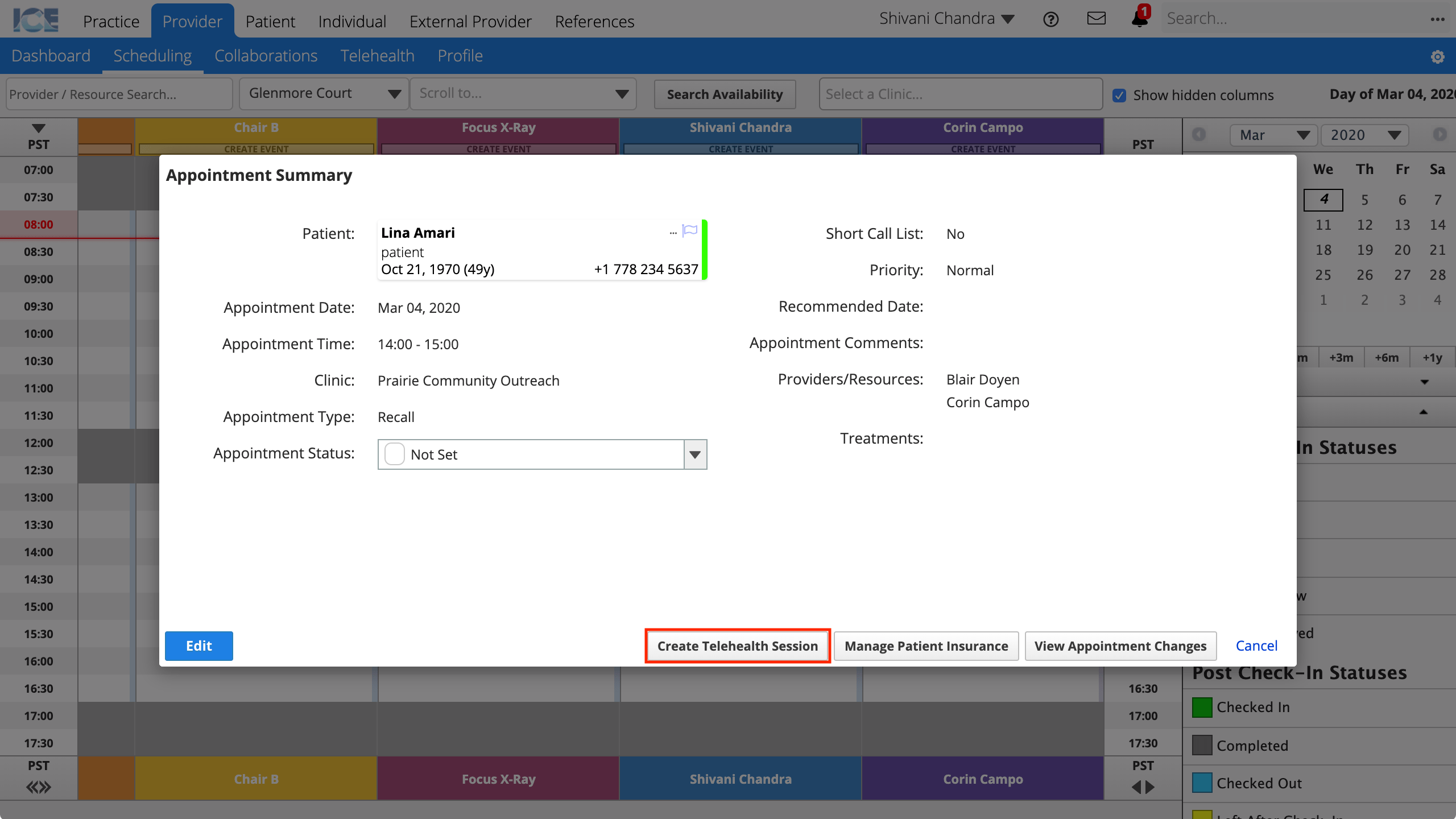
- Select Create Telehealth Session
- Confirm the session access, invite list, and roles
- Select OK to start the session and send invites