Allow camera & mic access
The first time you join a telehealth session, Chrome asks you to allow the system to use your computer's microphone and camera.
After your microphone and camera are allowed, you can use the camera and microphone icons to mute/unmute or start/stop your video before joining the session.
- Select Allow to enable telehealth video and audio
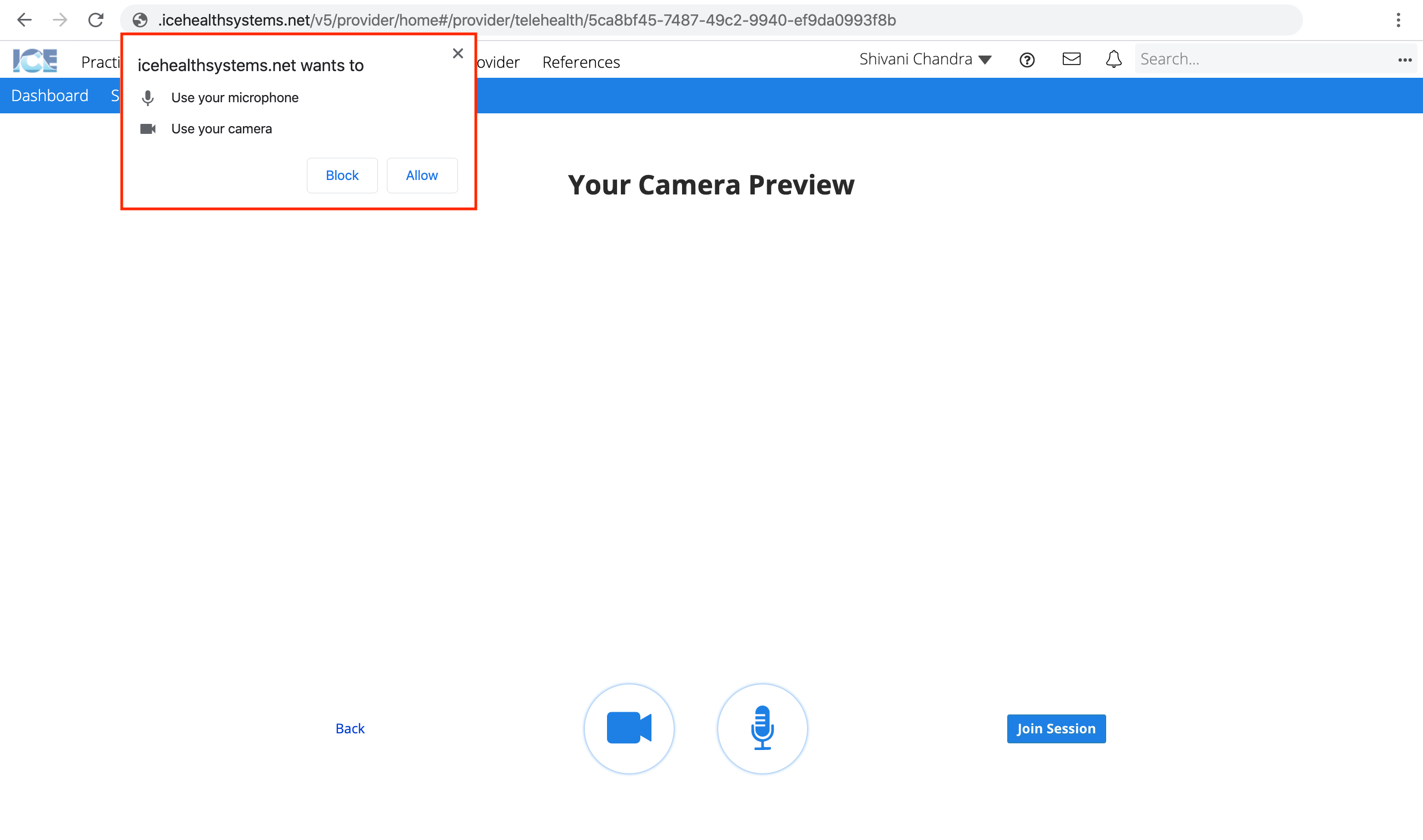
To update these settings later, or if you accidentally block the microphone or camera:
- Join or start a telehealth session
- Select
from the address bar
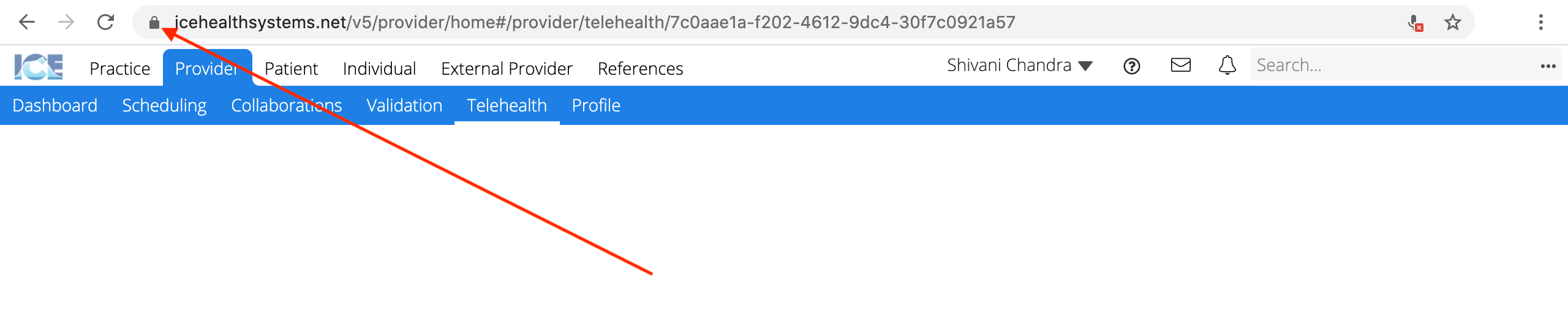
- Confirm Camera and Microphone are set to Allow
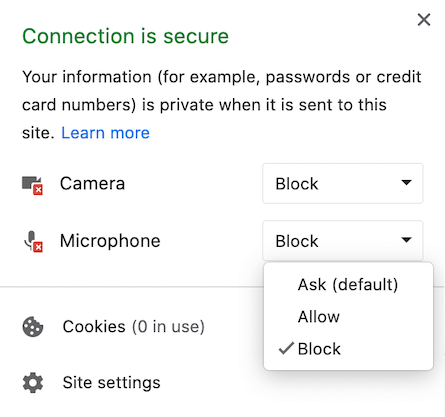
- Reload the page
- If your camera or microphone are still not available, reload and rejoin the session.
To learn more about using your camera and microphone with Google Chrome, see this Chrome support article.
Troubleshooting Telehealth
Some networks may block connections used for video conferencing.
If you have issues participating in the telehealth service, try changing your network or device to troubleshoot.
Contact your administrator if you continue having difficulty participating in telehealth.