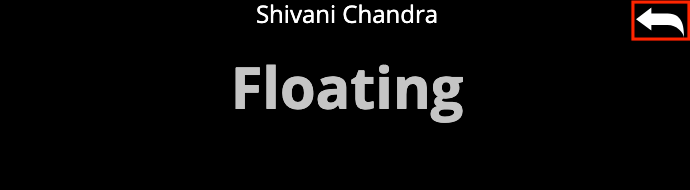Manage audio and video
After joining a telehealth session you have a number of options for controlling your audio and video.
You can mute your mic, share video from multiple cameras, e.g., your webcam and an intra-oral USB camera, or share your screen so everyone can see the same information.
Select to toggle the session full screen. To exit full screen view press ESC or select
in the top left corner.
Select to toggle your microphone on/off. Icon turns blue when enabled.
Select to toggle your video camera on/off. Icon turns blue when enabled.
Select to share your screen with others. Icon turns blue when enabled.
You can choose to share your entire screen, just a window, or just a browser tab.
Select to add video from another camera. Cameras connected to your computer appear in the drop-down.
Select to view the Session Settings window. Only the Session Chair can invite others.
Select to toggle the workspace background between dark or light. Icon turns blue when light mode is enabled.
Select a video in the sidebar to focus it and show a larger version in the main video area on the left.
Stop sharing your screen or second camera
To stop sharing video from an extra camera or to stop sharing your screen:
- Select X in the top left corner of the share preview
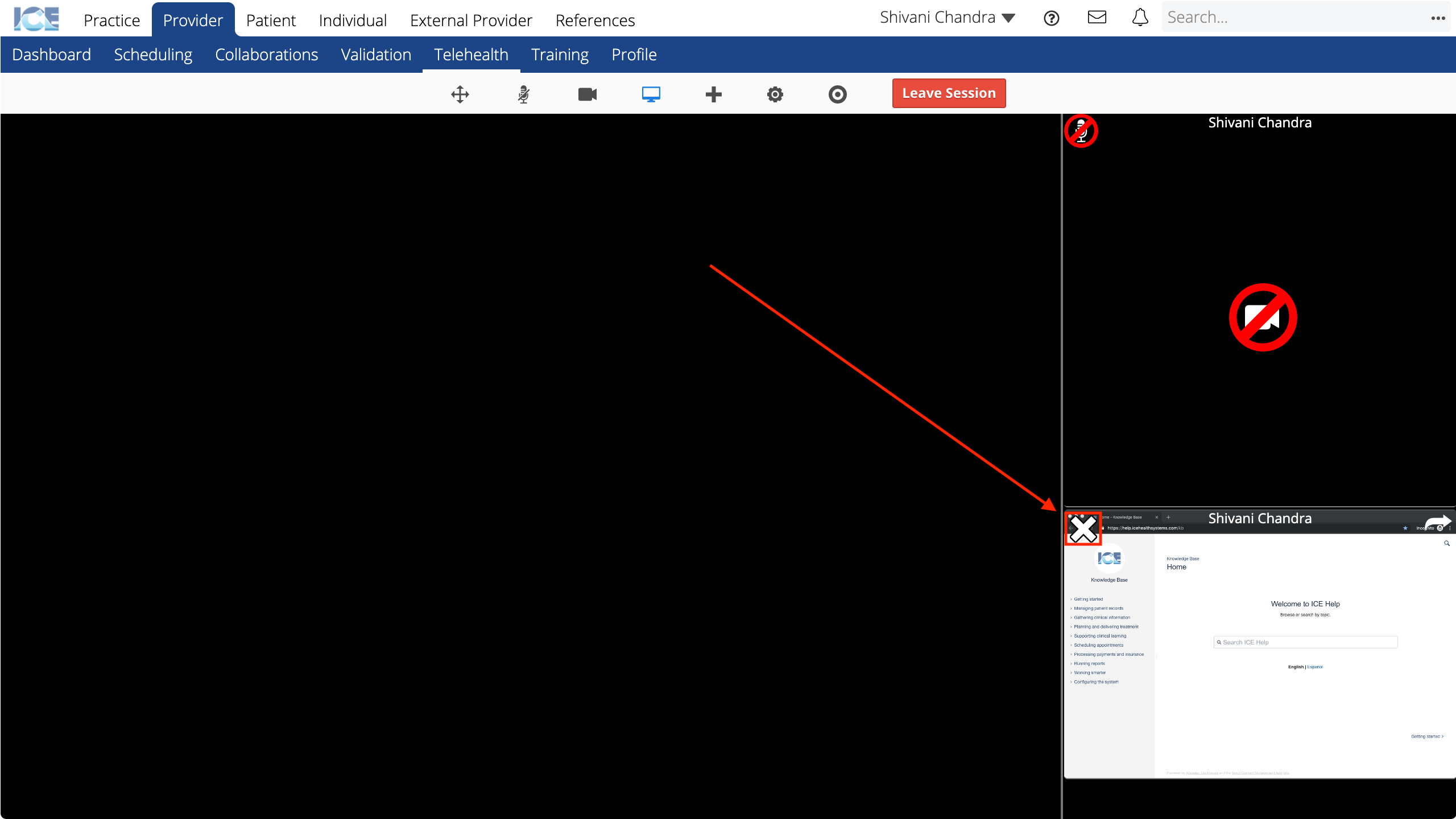
Float a video feed
You can float a video feed or screen share so that you can still see your collaborator's video or screen while navigating to different areas of the system.
Only one video feed or screen share can be floated at the same time.
- Select
on the video you want to float
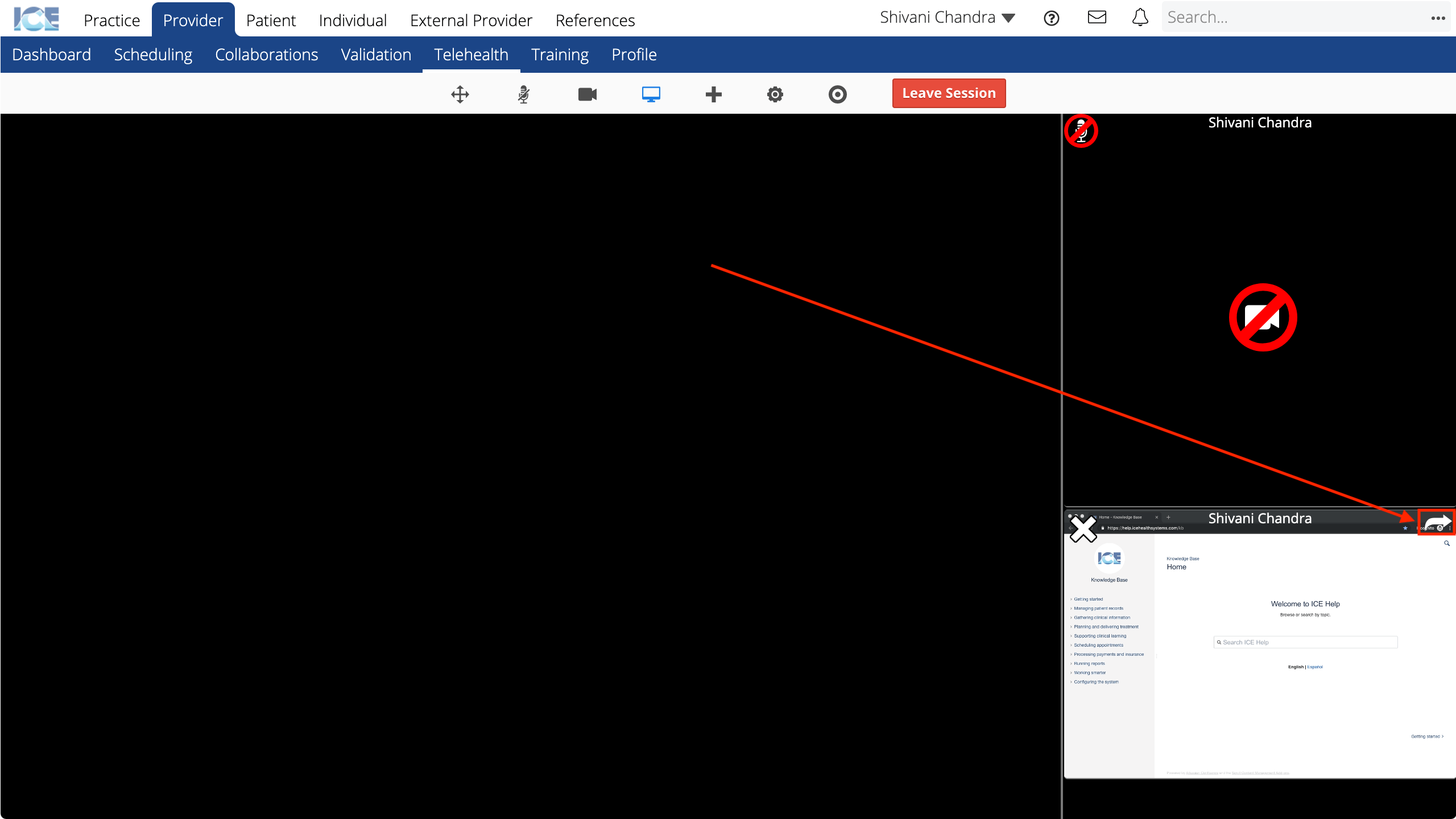
- The video floats in the bottom right corner of your screen
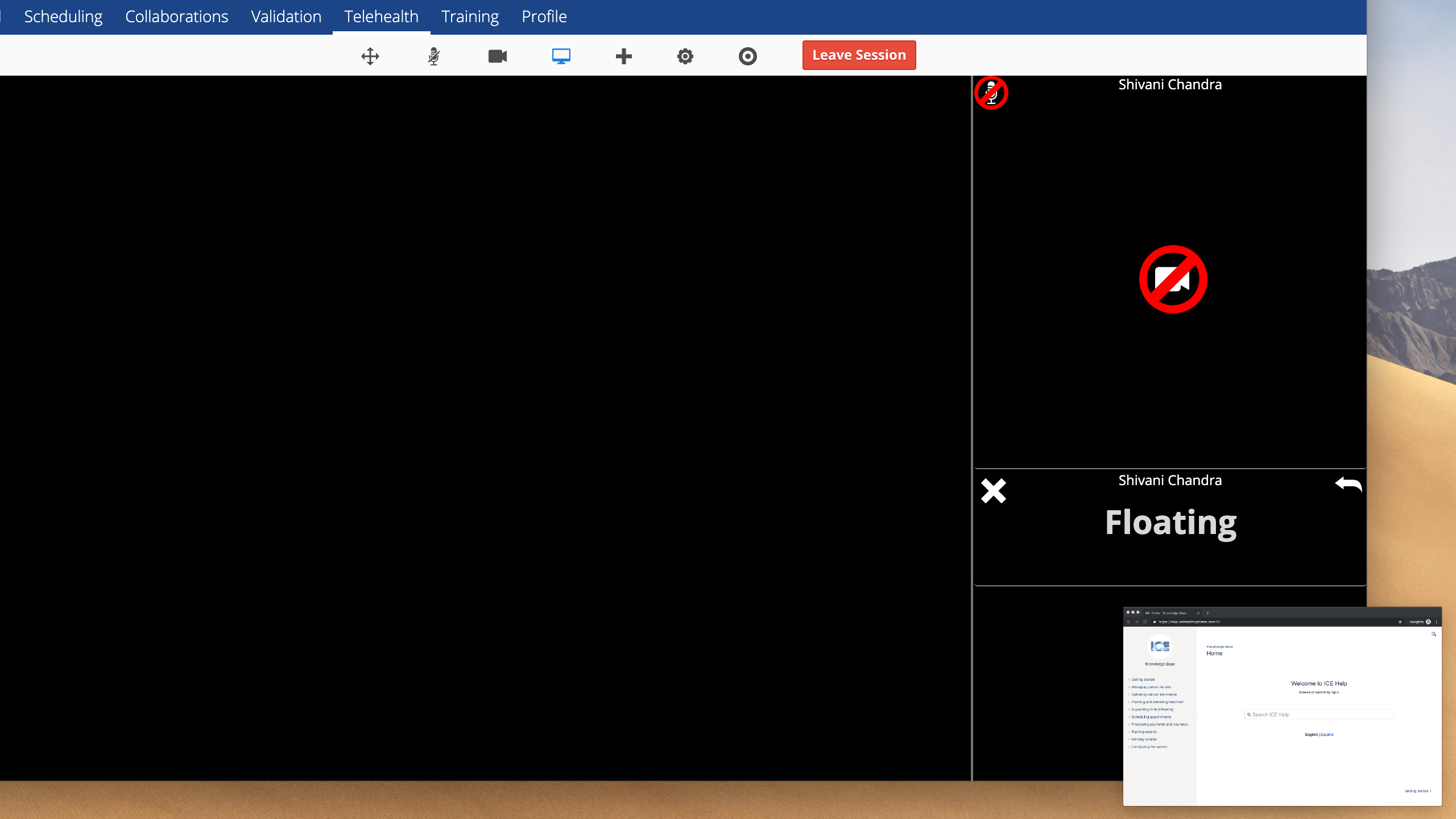
- Now you can:
- Drag the floating video around your screen or to another monitor.
- Resize the video by selecting and dragging the edge or corner of the floating video.
- Return the video to Provider > Telehealth by selecting X in the top right corner of the floating video.
- Return the video to Provider > Telehealth by selecting
beside the owner's name in Provider > Telehealth