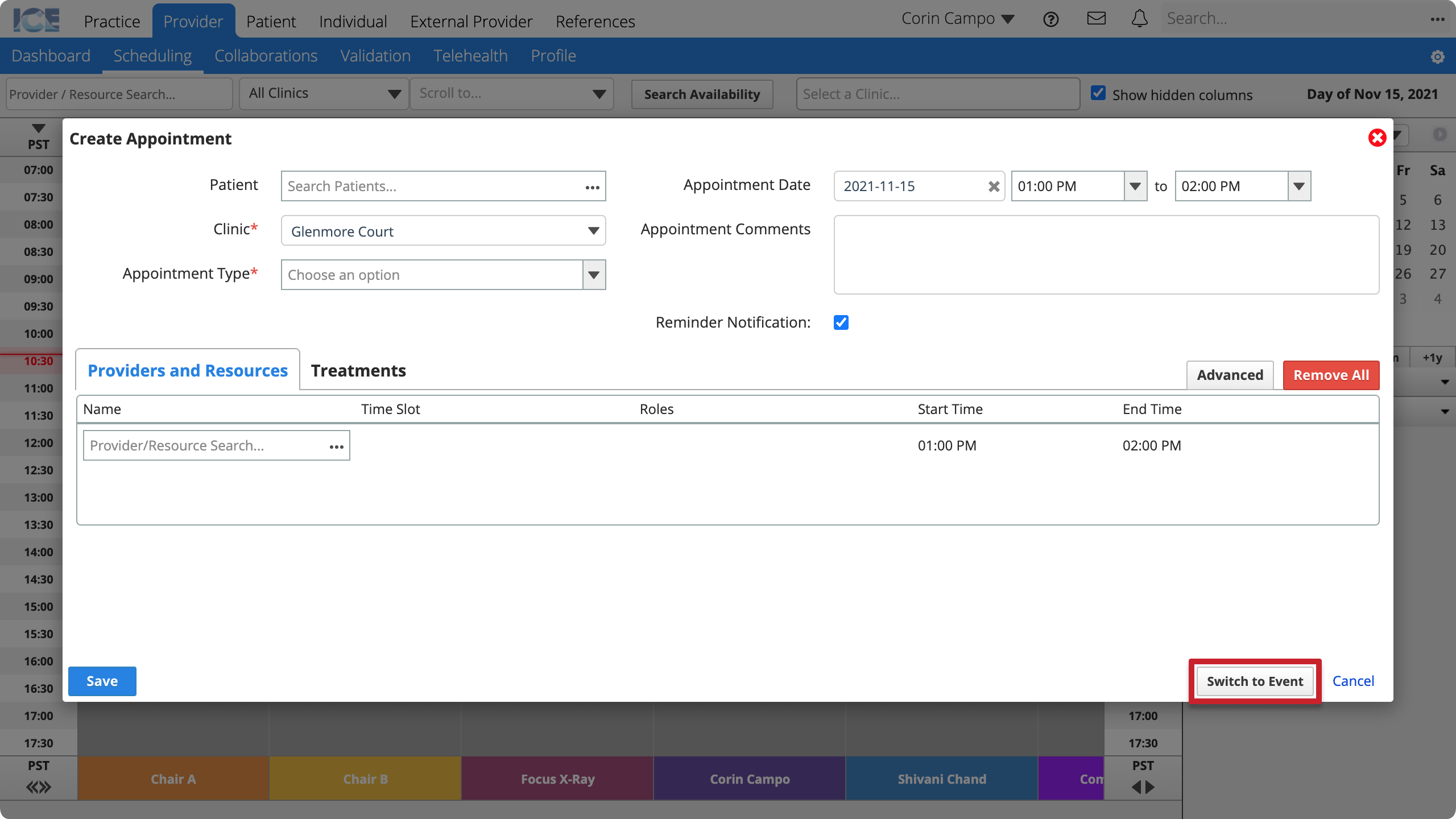Create an event
Events let you:
- Display information on the schedule grid.
- Schedule providers for non-patient activities like staff meetings.
- Indicate when someone is unavailable and can't be scheduled with patients.
Events are similar to appointments but don't include patients.
- Select Create Event under a provider or resource's name
or
Double click the schedule grid at the time and under the provider or resource you want to schedule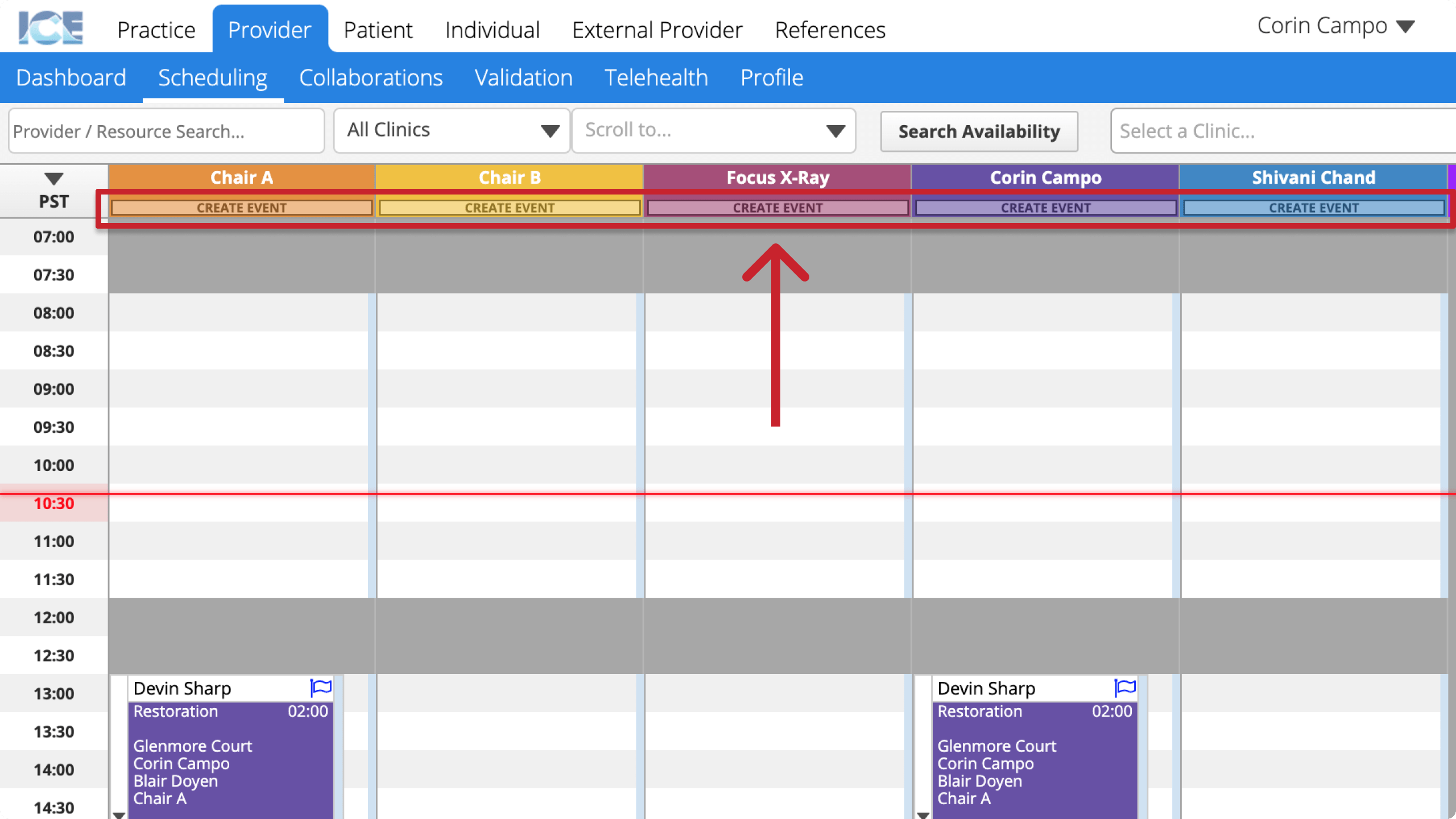
- Enter a title
- The title appears at the top of the event on the grid.
- Enter a description
- The description appears on the body of the event on the grid.
- Choose an event type
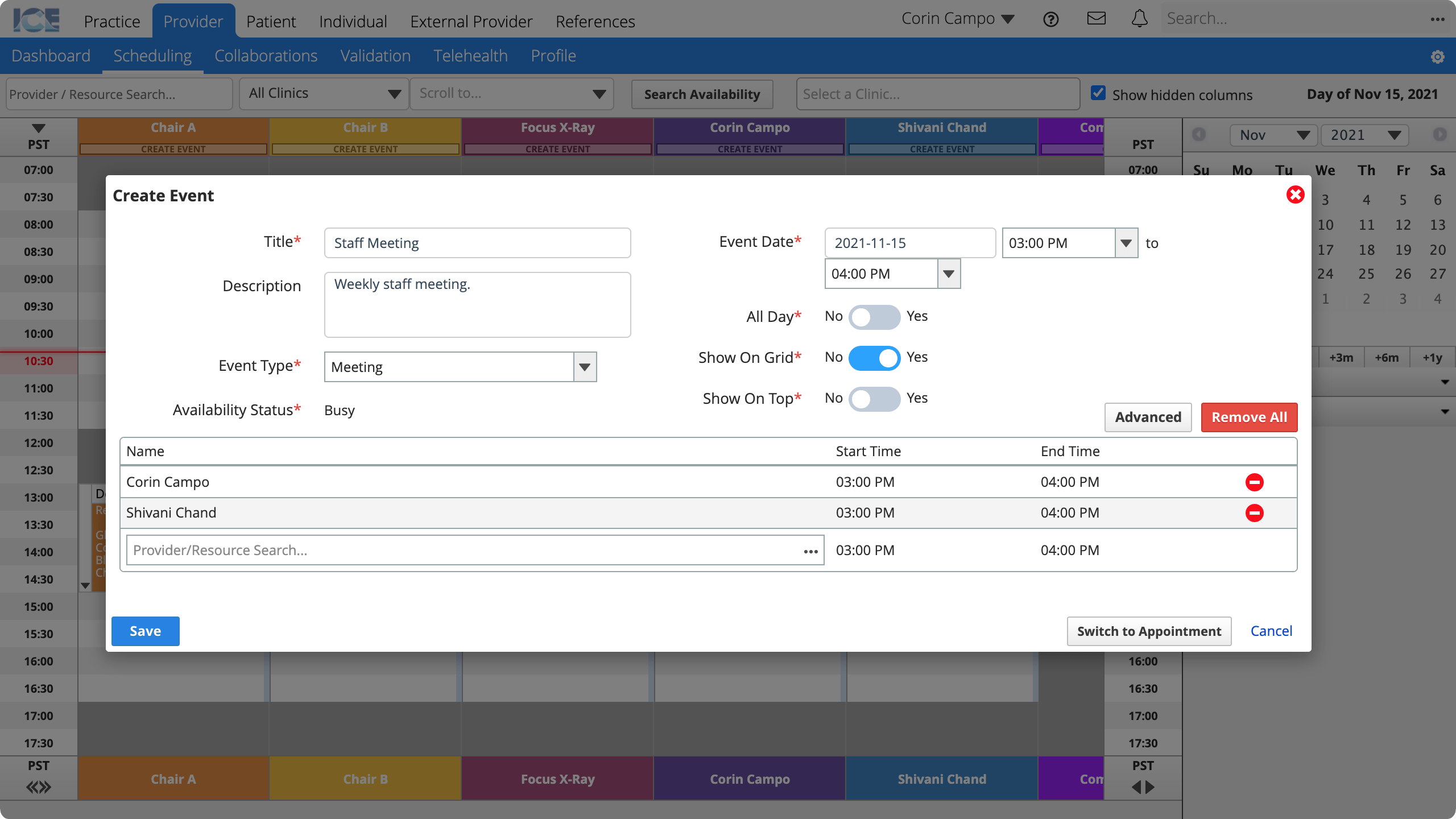
- Check that the availability status for the event type you chose is appropriate for the event you're creating
- Information Only: The event doesn't affect availability.
- For example: Label which provider is the primary today or show when the auditors are touring the clinic.
- Busy: The event is counted as an activity for the purposes of double-booking.
- For example: A special staff lunch event when providers could be double-booked if required.
- Unavailable: The event marks the provider or resource as unavailable during this time. They cannot be scheduled.
- For example: Dr. Chandra is on vacation in Bali and can't see patients.
- Information Only: The event doesn't affect availability.
- Confirm the event date and time
- Choose how you want the event to appear on the schedule of each assigned provider or resource
| Show on Grid | Show on Top |
|---|---|
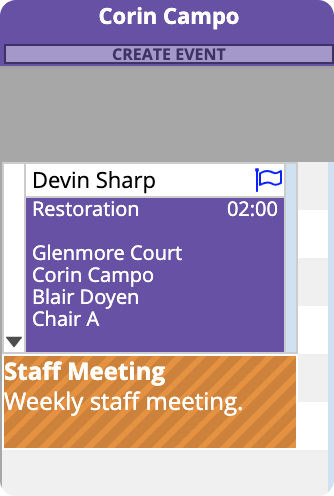 | 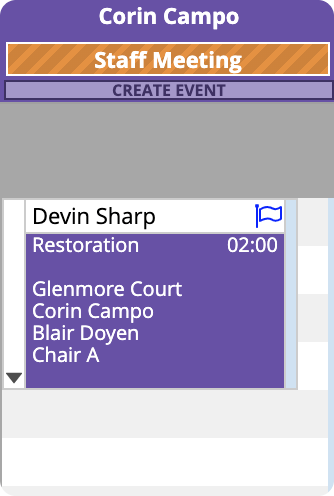 |
- Confirm that the table includes all of the providers or resources you want to schedule
- Select Save
The event appears on the schedule based on your show on grid or show on top choice.
Show or hide top events
If there are too many events listed at the top of the schedule, select in the top left corner above the time column to show or hide top events.
- When hidden, the system displays a count of the scheduled events configured to show on top. For example, "0 Events" or "2 Events".
Edit an event
You have two options for editing an event.
- Double click an event to open the Edit Event window
or - Select an event to view the event summary and then select Edit
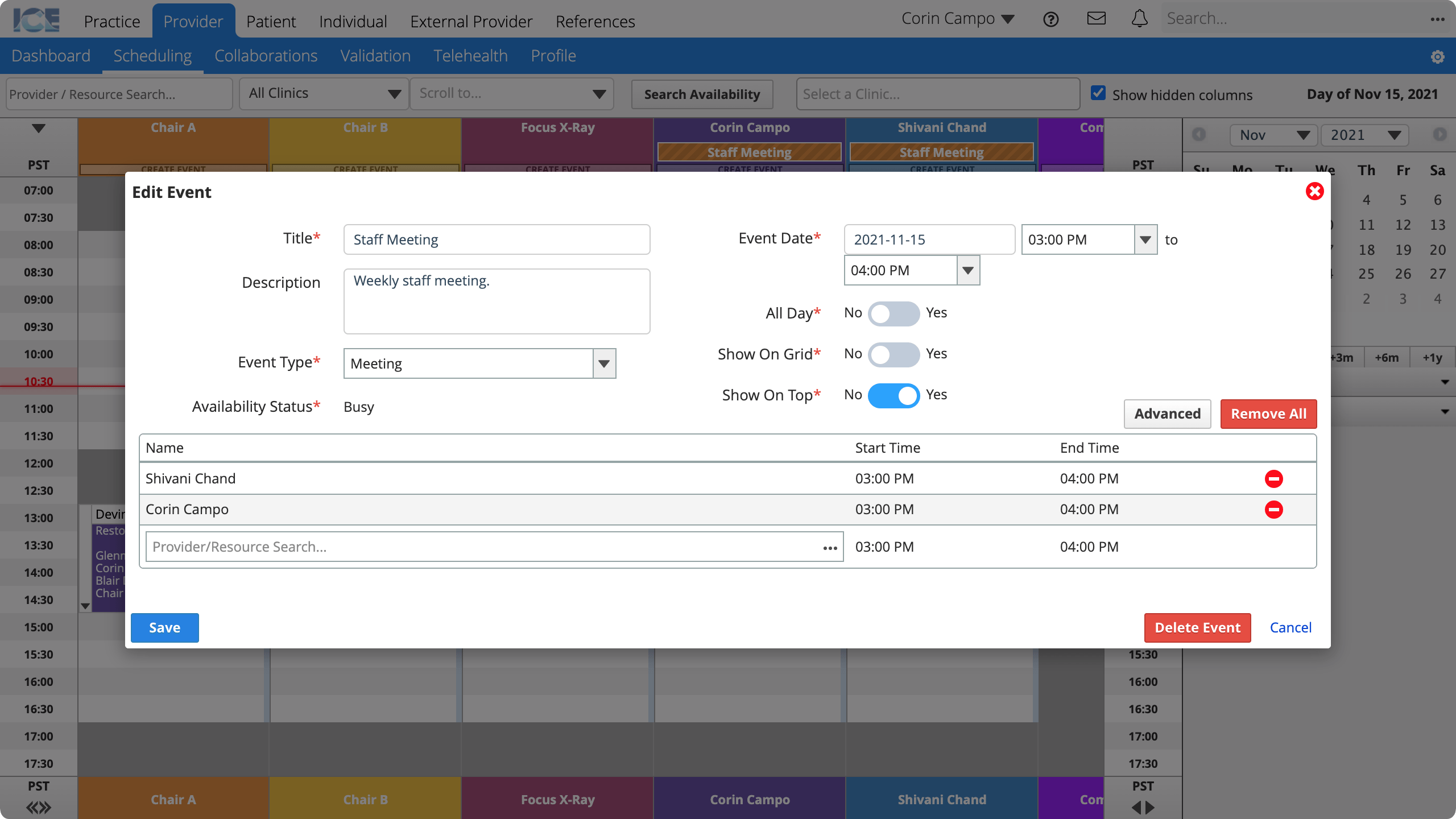
To delete an event, open the Edit Event window, select Delete Event, and Confirm your choice.
Switch between creating events and appointments
When you double click the schedule grid to create an event or appointment, the system opens a window to create whichever activity you created most recently.
If you double click the schedule grid after creating an event, you see the Create Event window.
- To create an appointment instead: select Switch to Appointment in the bottom right corner
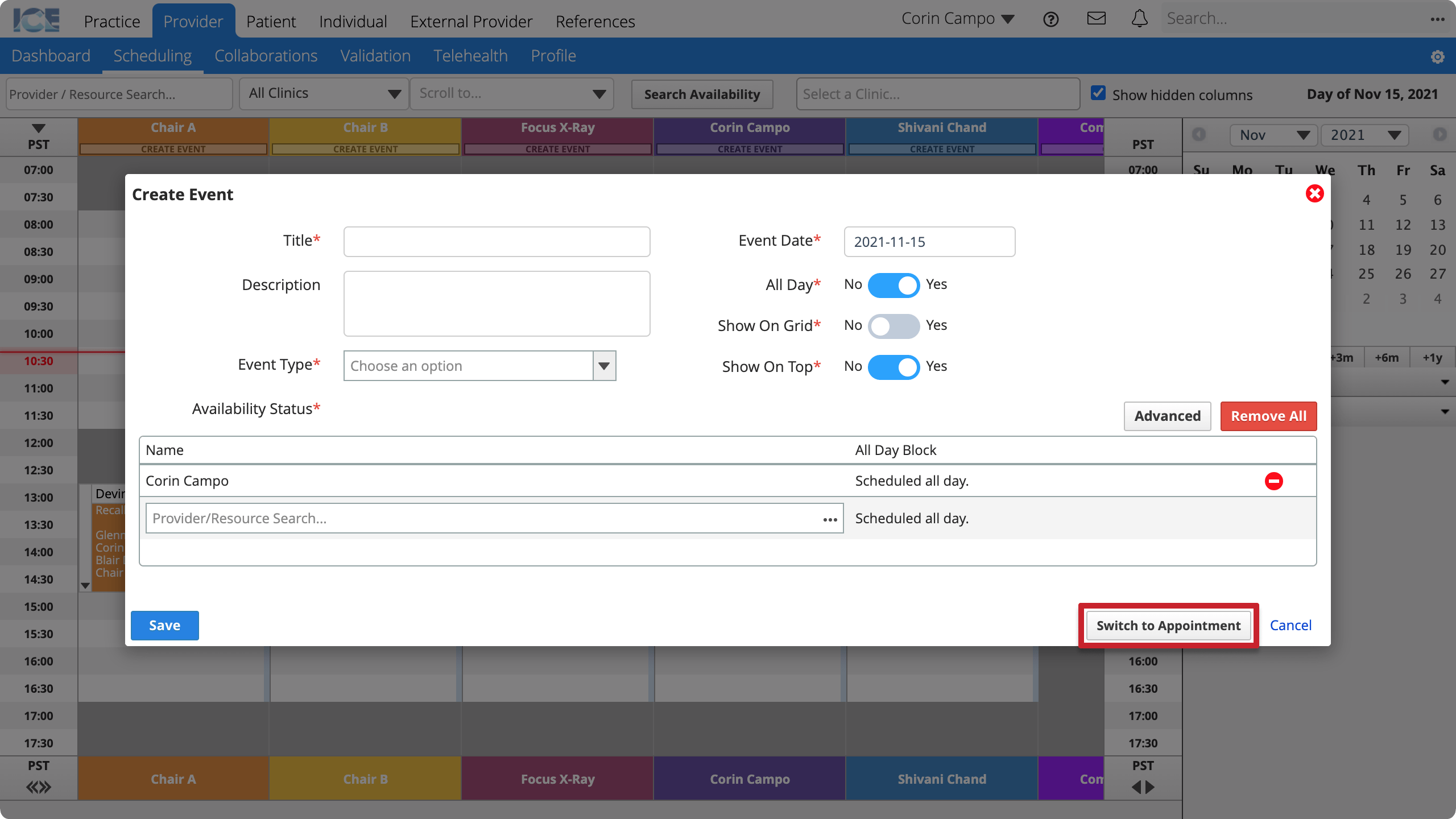
If you double click the schedule grid after creating an appointment, you see the Create Appointment window.
- To create an event instead: select Switch to Event in the bottom right corner