Run a report template
Reporting is organized by report types. Each report type may contain a variety of personal, shared, or system-defined report templates.
Each template contains saved search fields, values, and display options.
- Go to Practice > Reporting
- Select a report type from the left sidebar
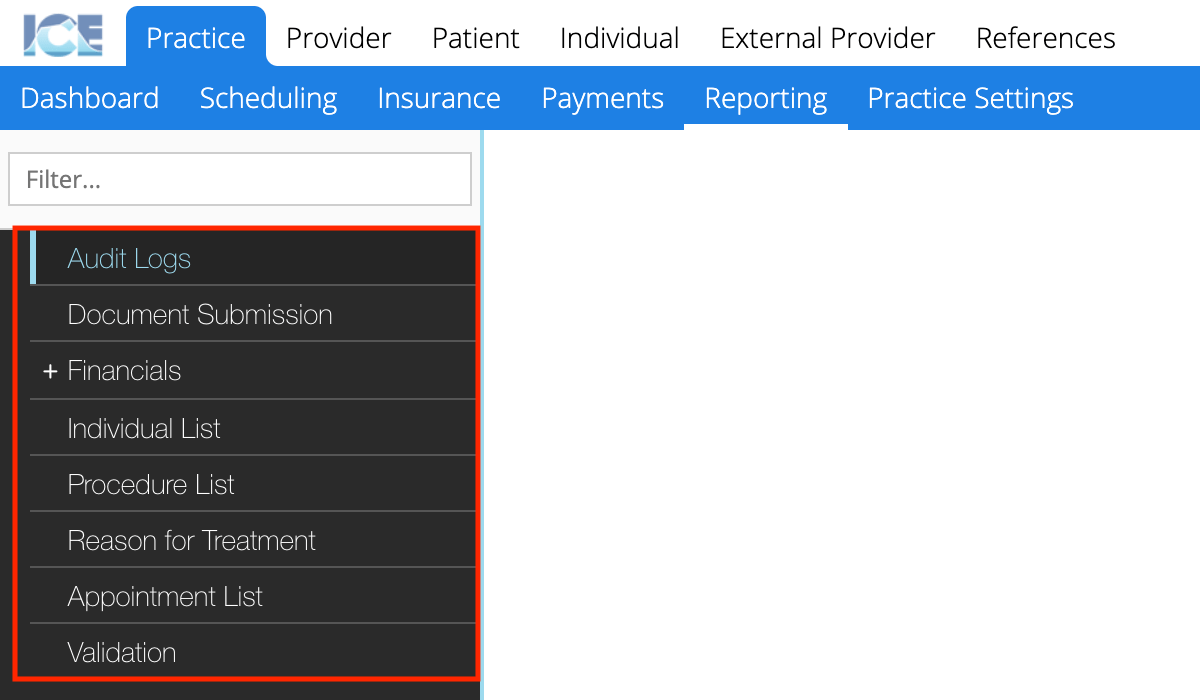
- Browse the available report templates for that report type
- Select Use beside the name of the report template you want to run
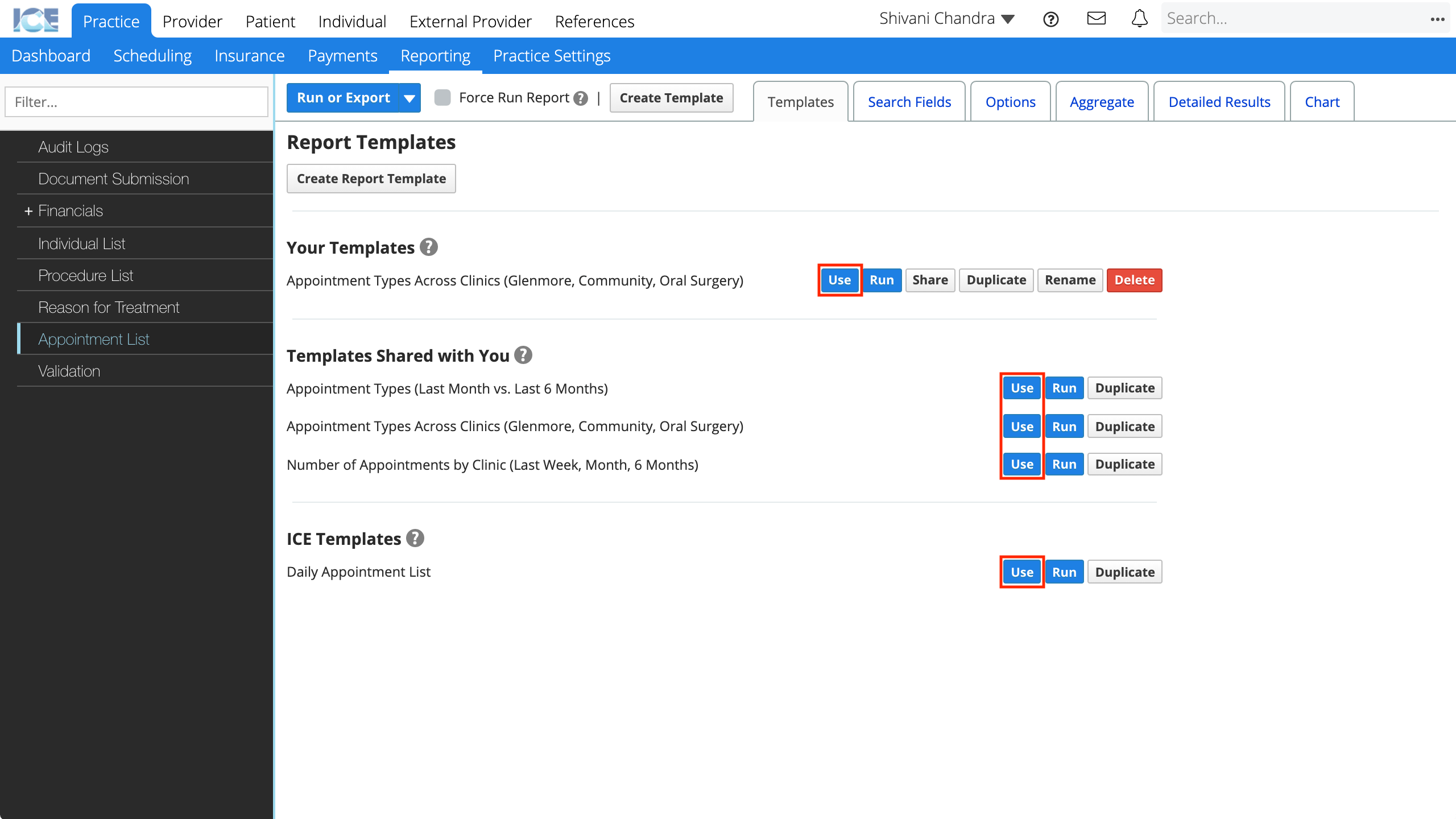
- When selected and active, the report template name is displayed beside Active Template.

- When selected and active, the report template name is displayed beside Active Template.
- Select Run or Export

- If you recently ran the report and the data has since changed, select the Force Run Report checkbox to run the report on the most current, non-cached data.
- The default cache time limit for reports is 10 minutes and can be configured in the Options tab under Cache Options.
View report results
After you run the report, you can view the results in the Aggregate, Detailed Results or Chart tabs.
- The three results tabs allow you to view the same results in different ways
- Aggregate: Results are grouped by a particular variable and each grouping displays a count. For example, appointment results could be grouped by appointment type.
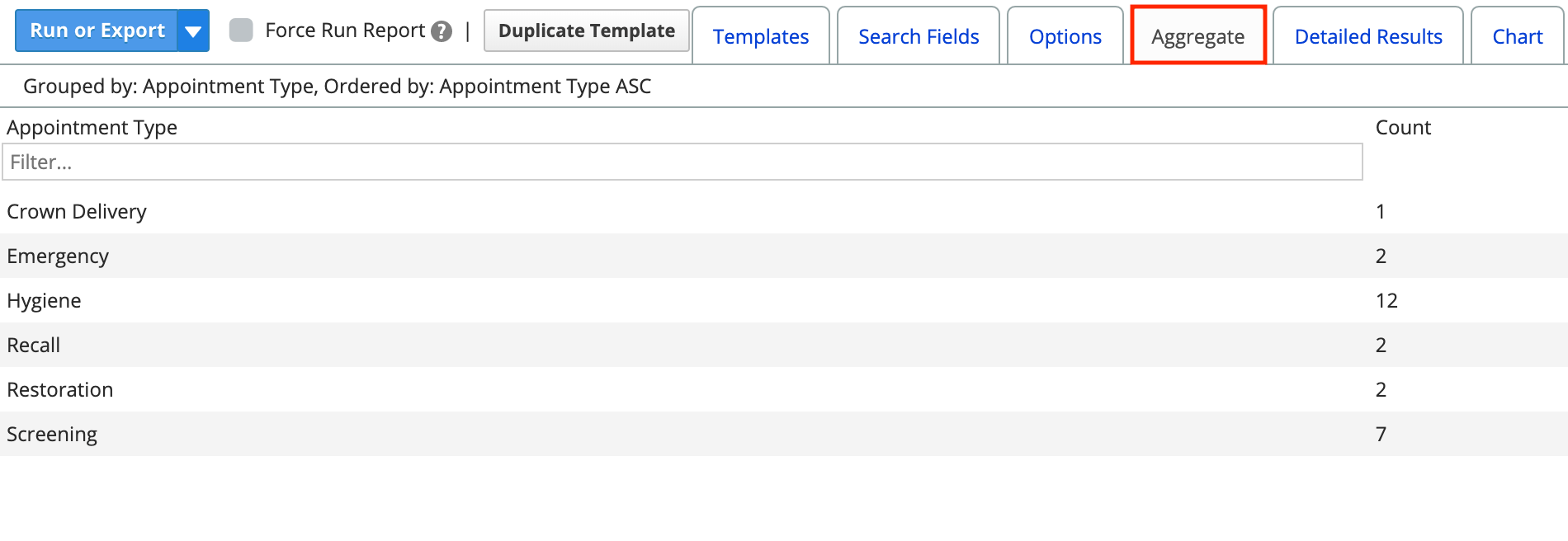
- Detailed Results: Results include all of the columns selected in the Options tab. For example, form results could display columns for score, submission date, form title, patient gender, and patient age.
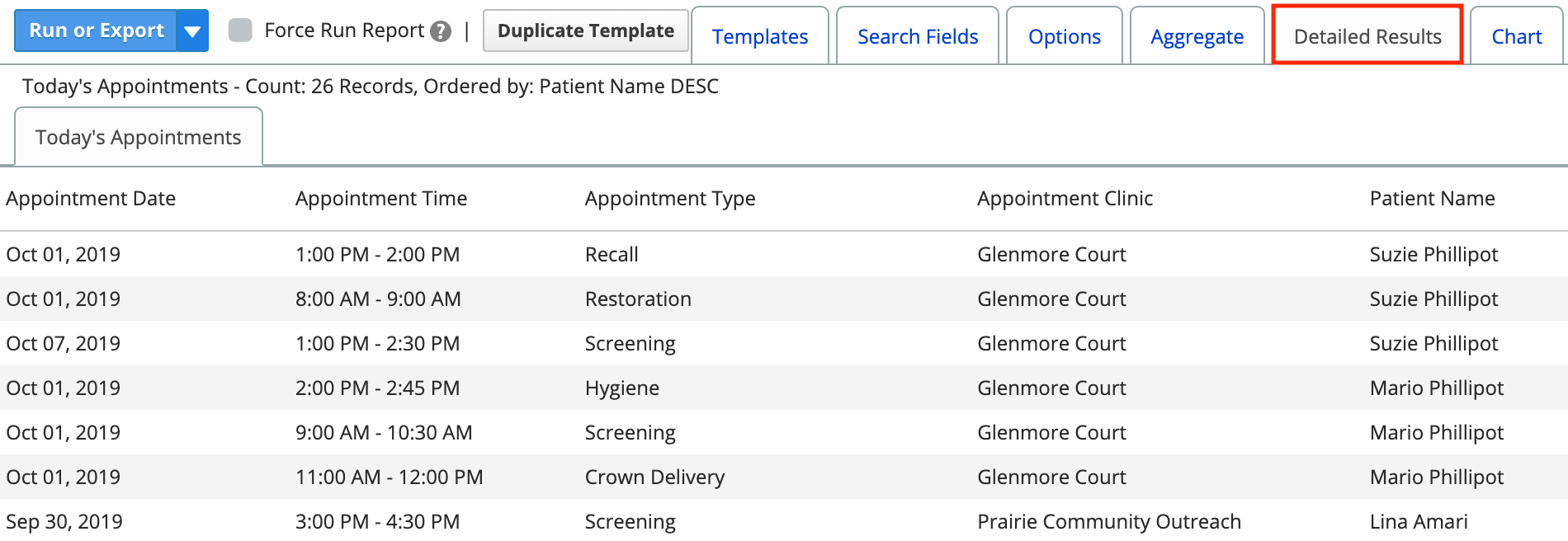
- Chart: Results are displayed in a chart format. For example, income results could be grouped by clinic title in order to visually compare income by clinic using a bar chart.
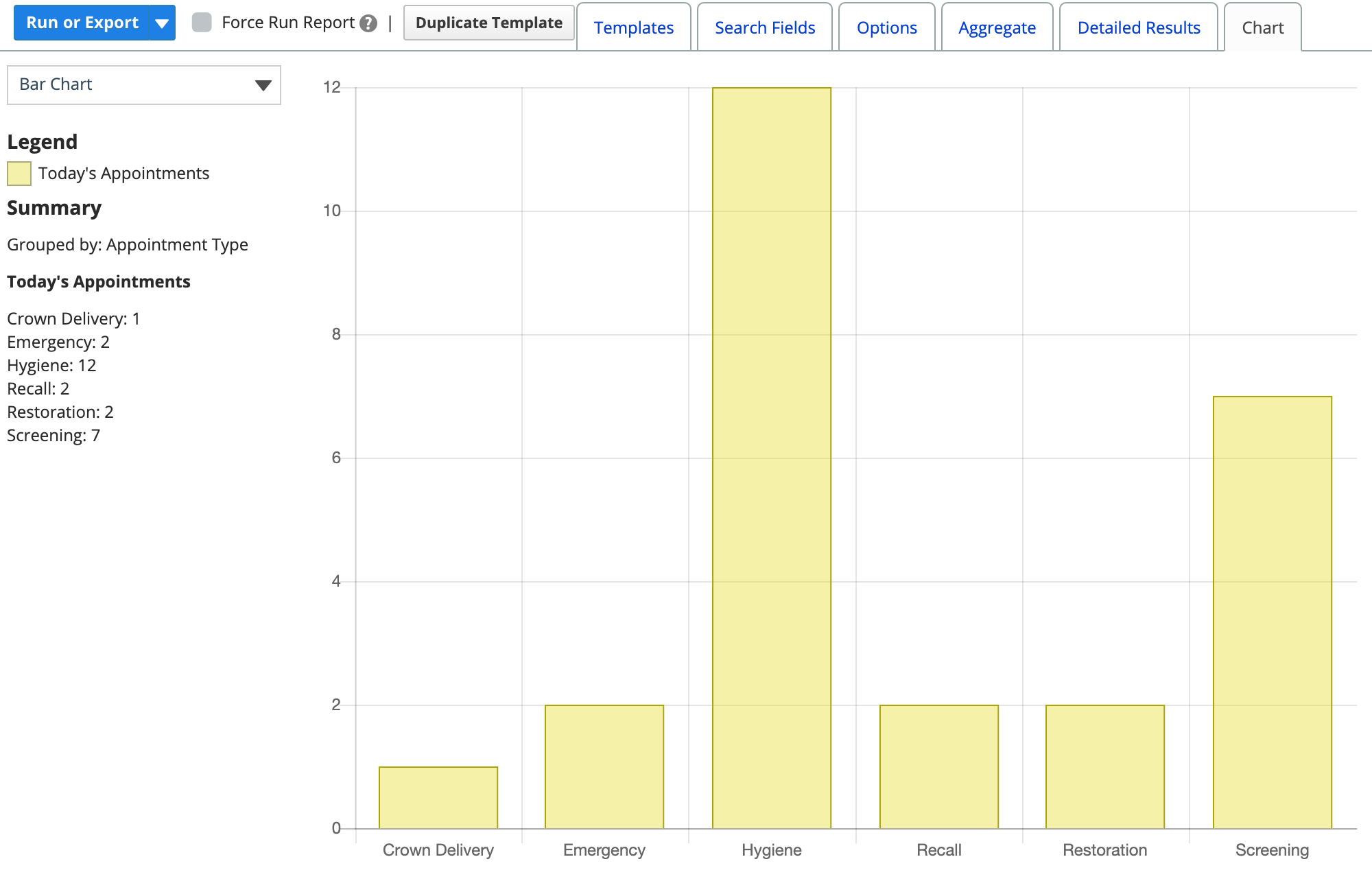
- To change the chart type select the drop-down menu in the top left corner.
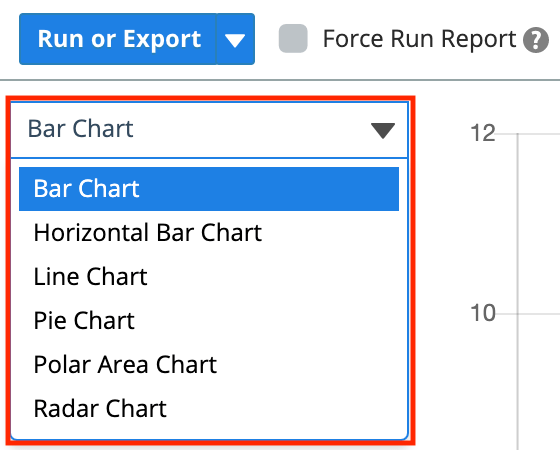
- To change the chart type select the drop-down menu in the top left corner.
- Aggregate: Results are grouped by a particular variable and each grouping displays a count. For example, appointment results could be grouped by appointment type.
To learn how to customize results displayed in each view, see Edit report display options.
Export report results
You can export report results into various formats. Including, .csv, .xls, .json, and .pdf.
- Select the drop-down menu beside Export
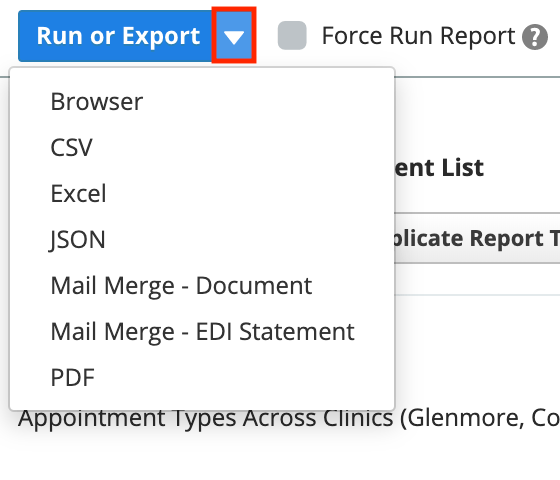
- Choose a file format option from the drop-down menu
- Choose whether you want the export to use Detailed or Aggregate results
- A message appears to indicate that the report is being generated
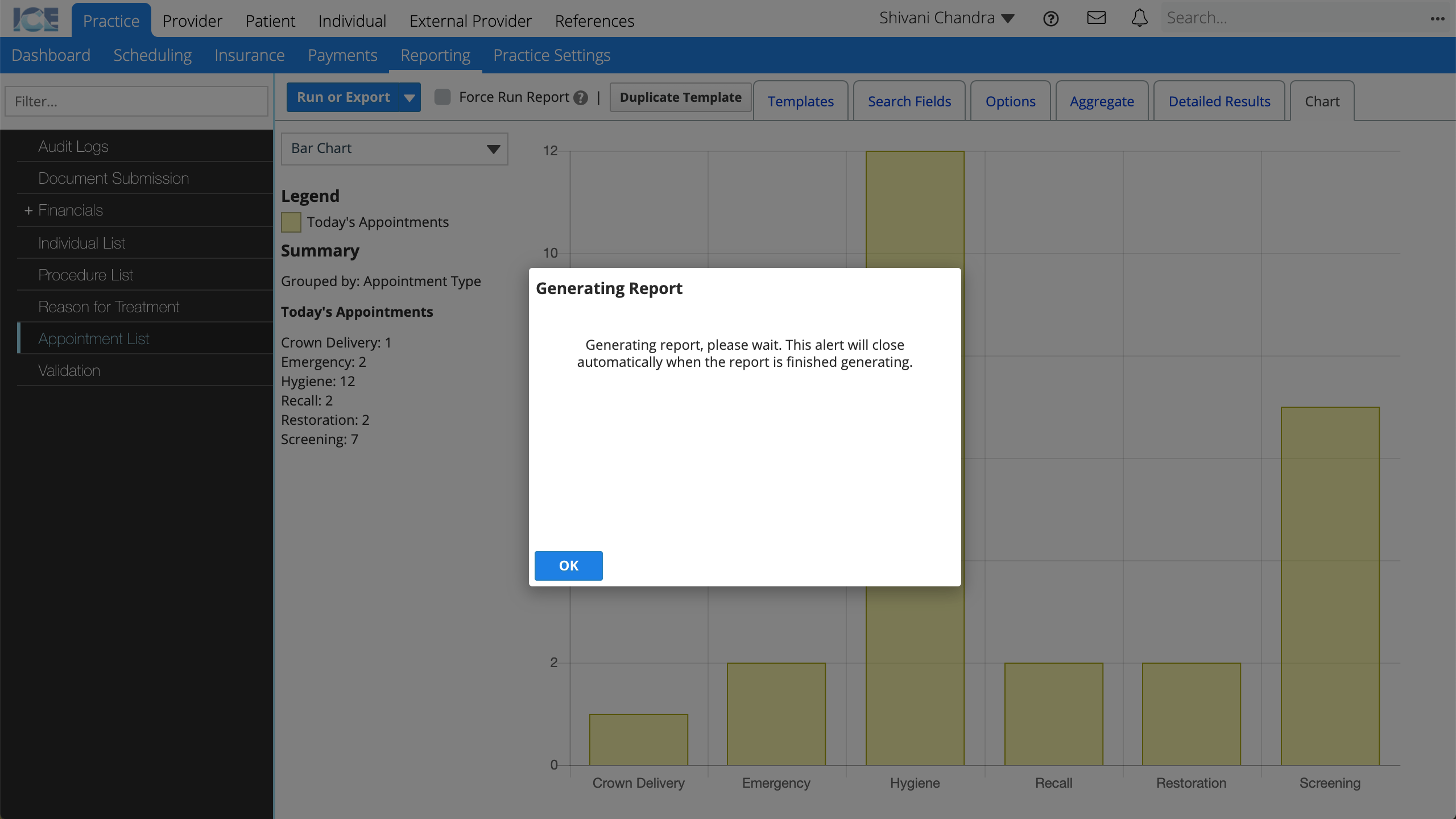
When the export is ready it is displayed in the browser if it is a PDF, or downloaded if it is an Excel, JSON, or CSV document.